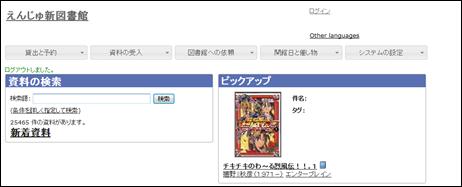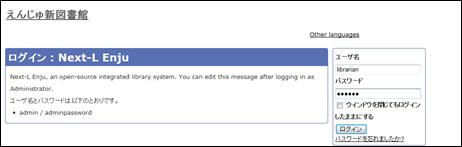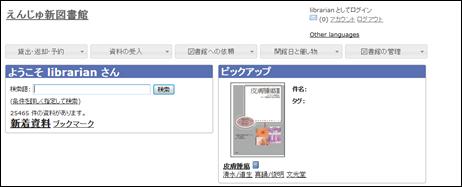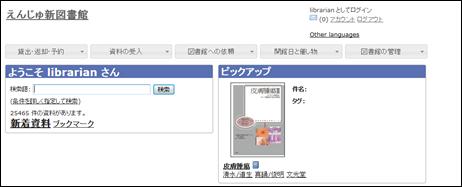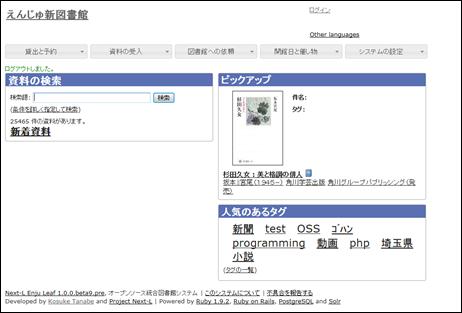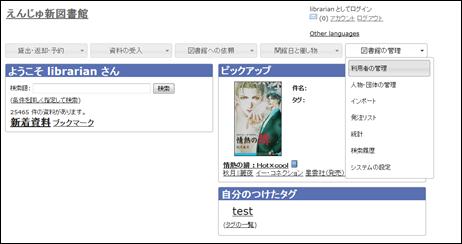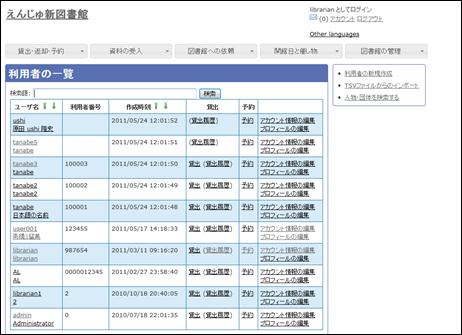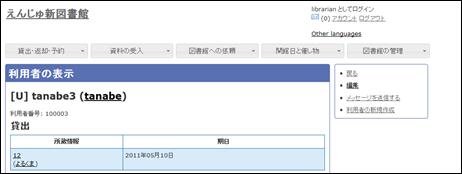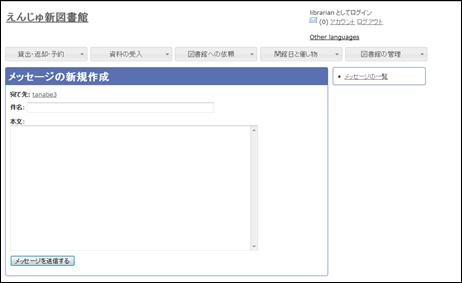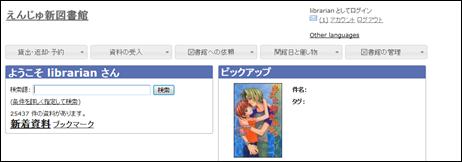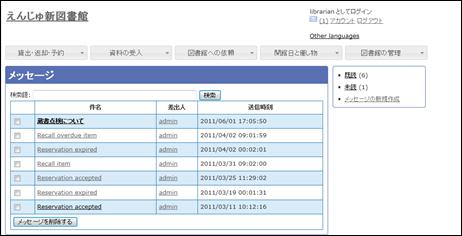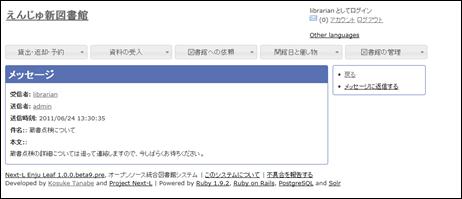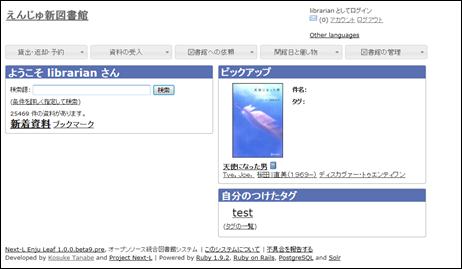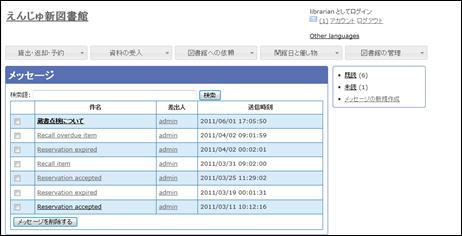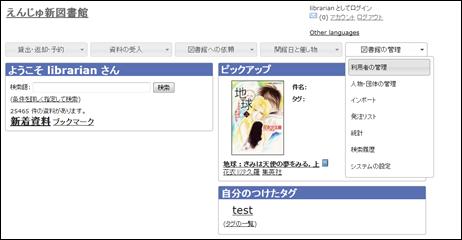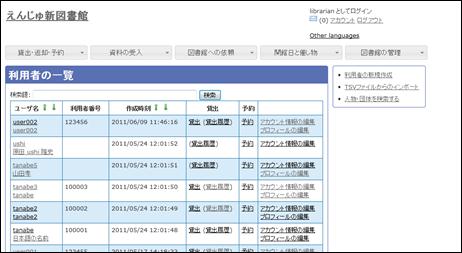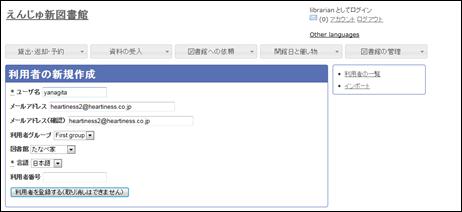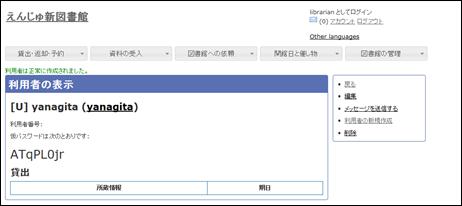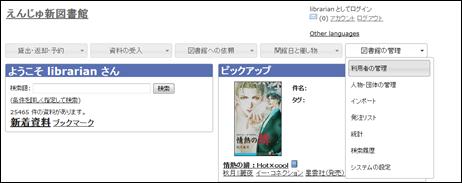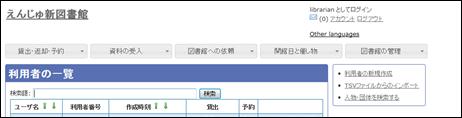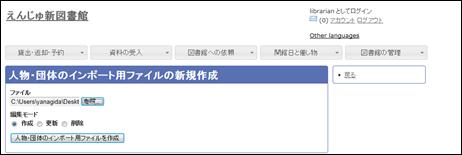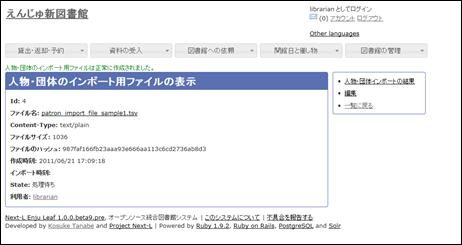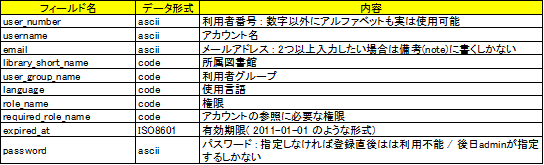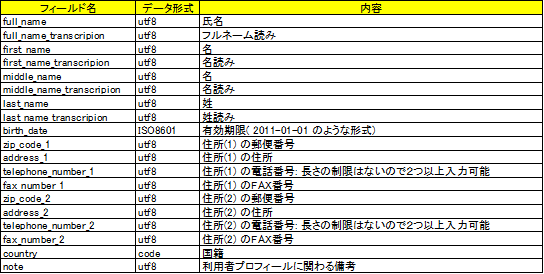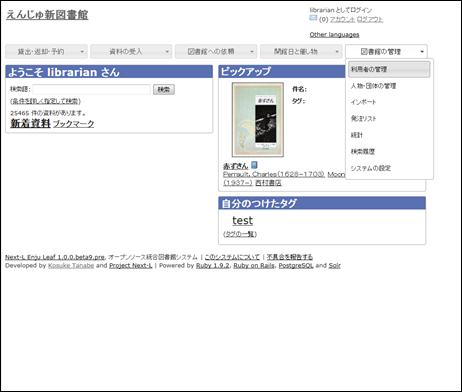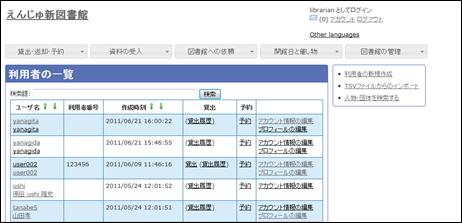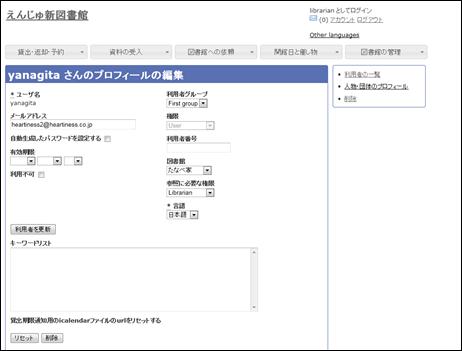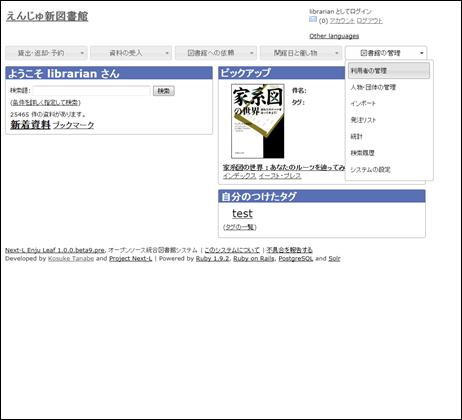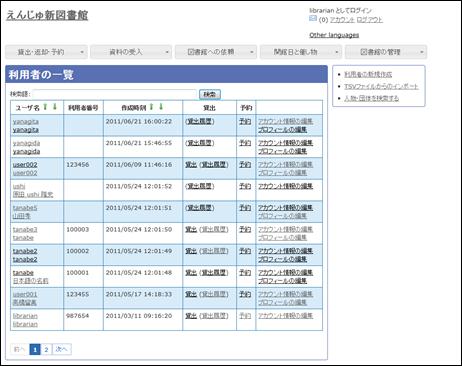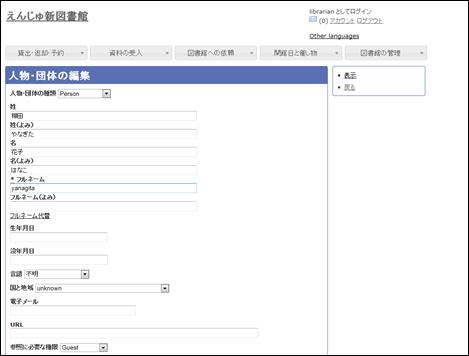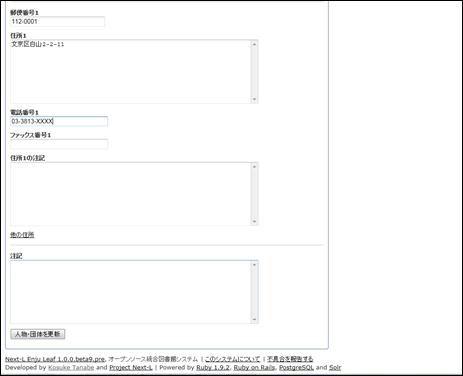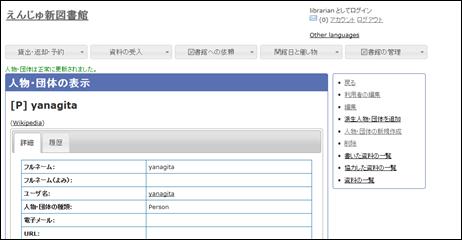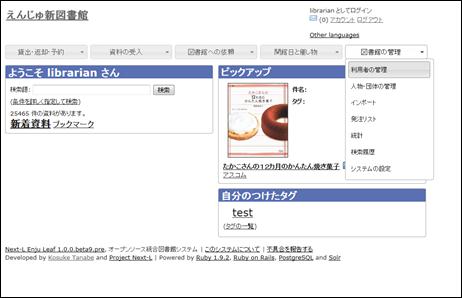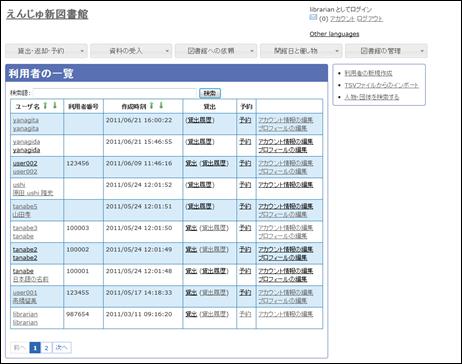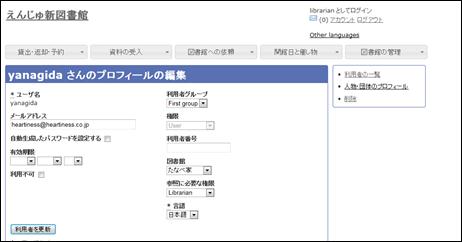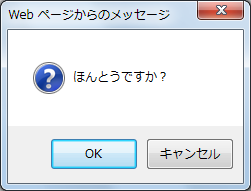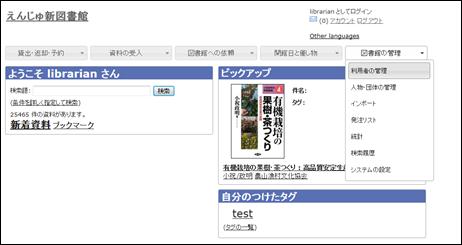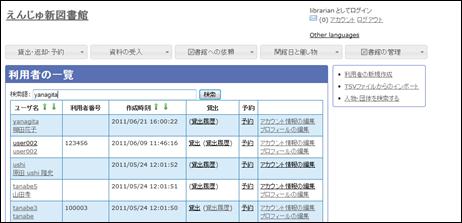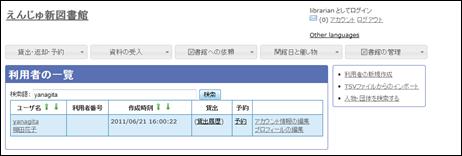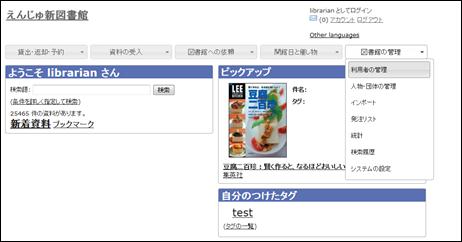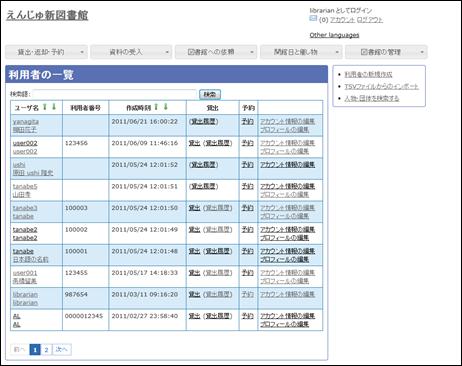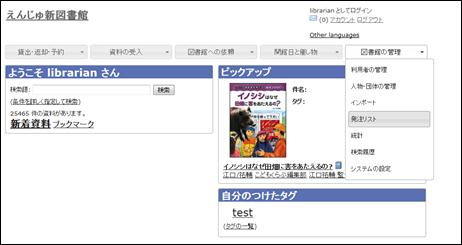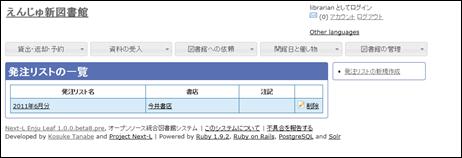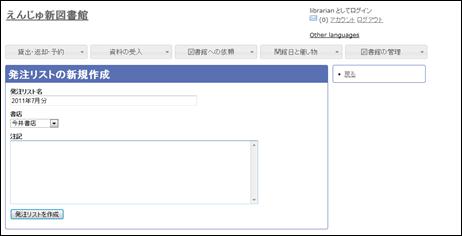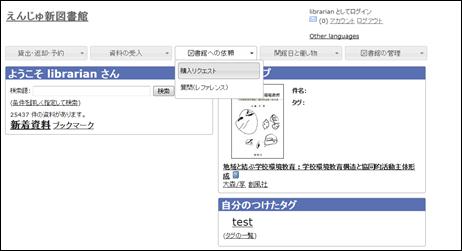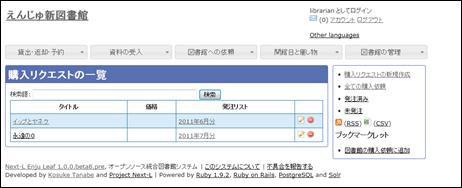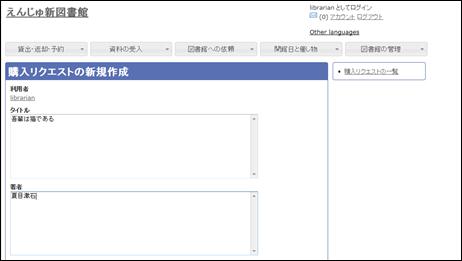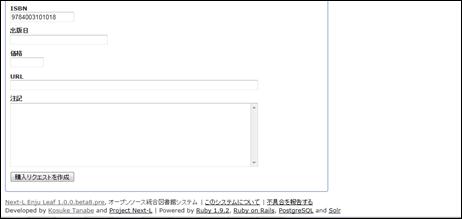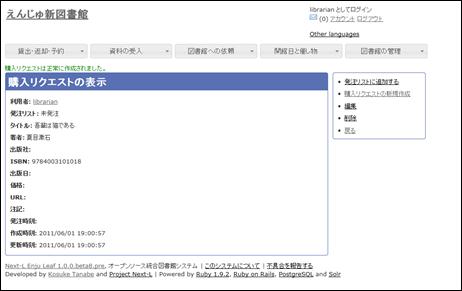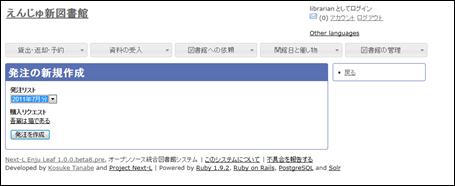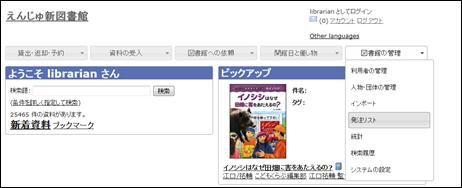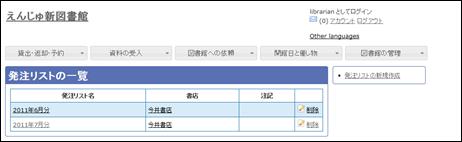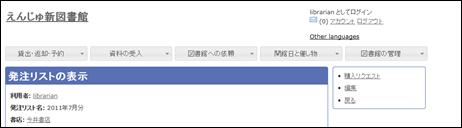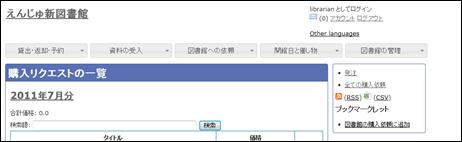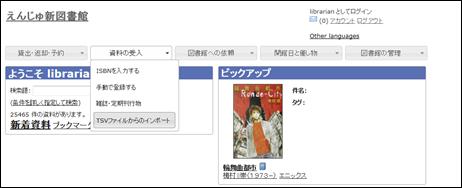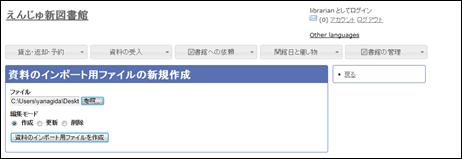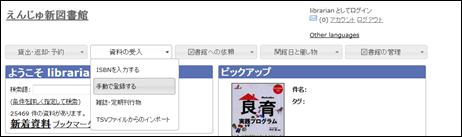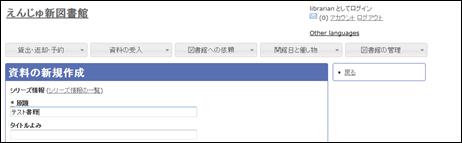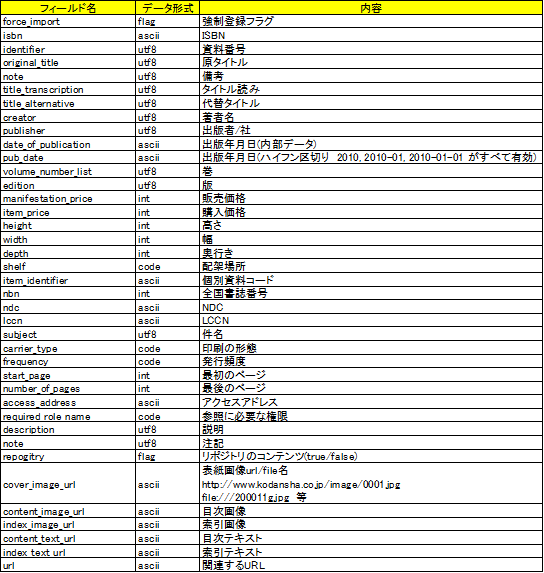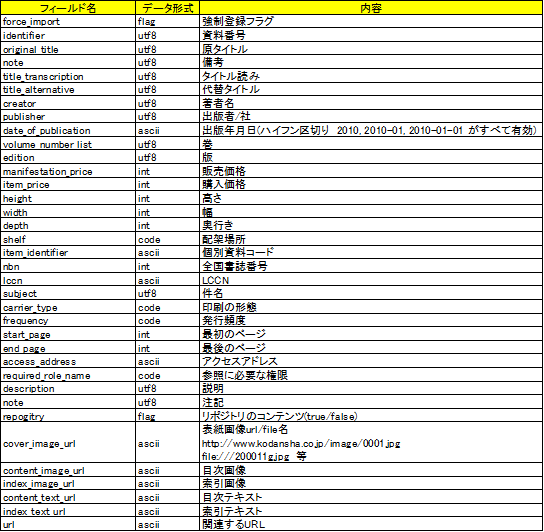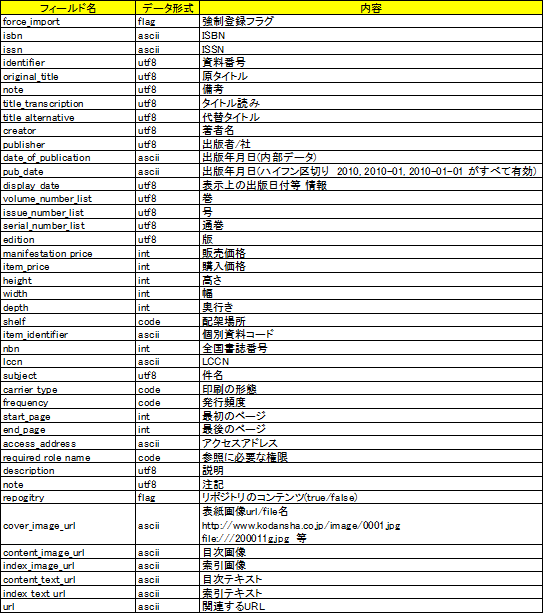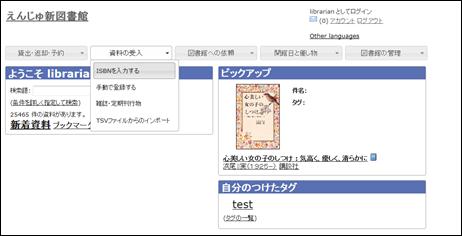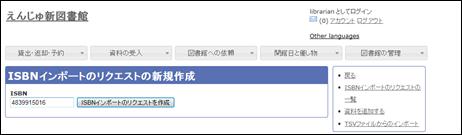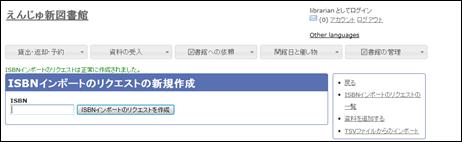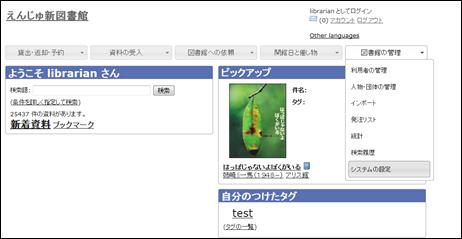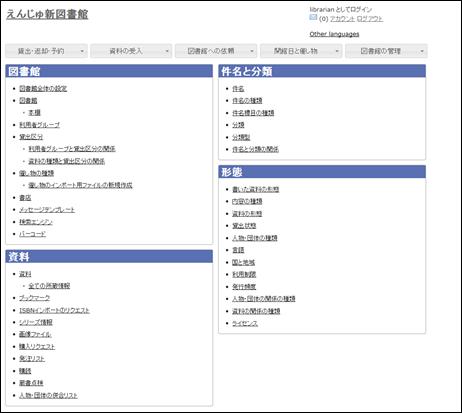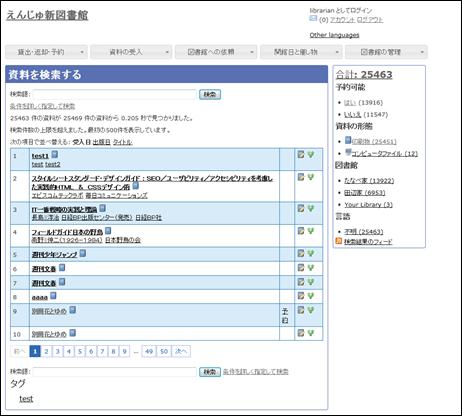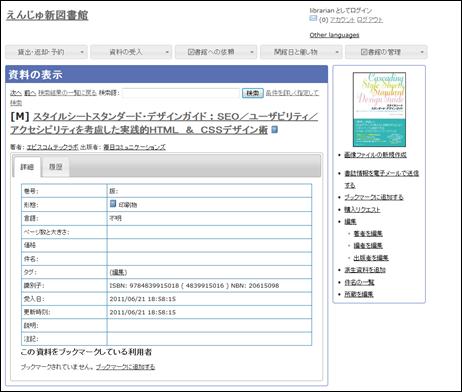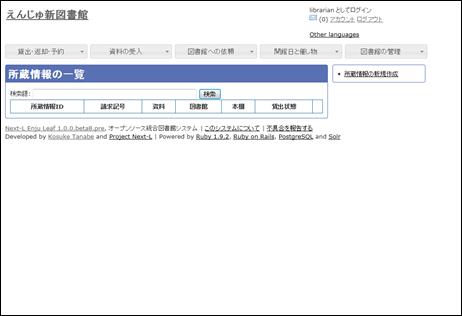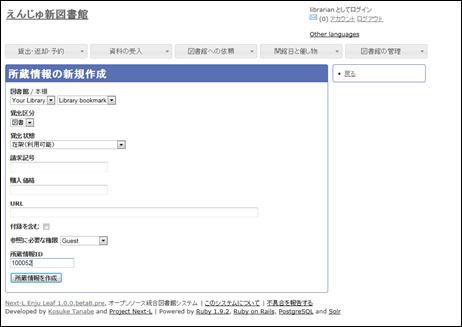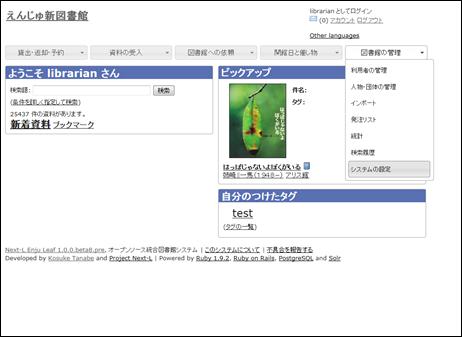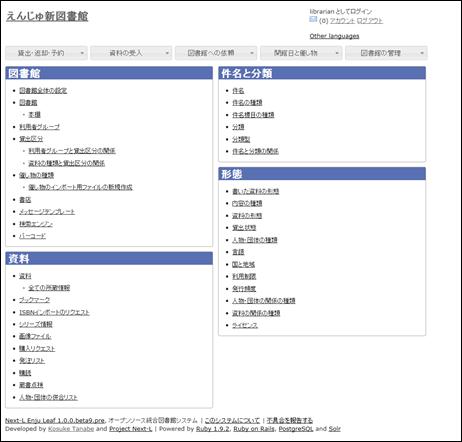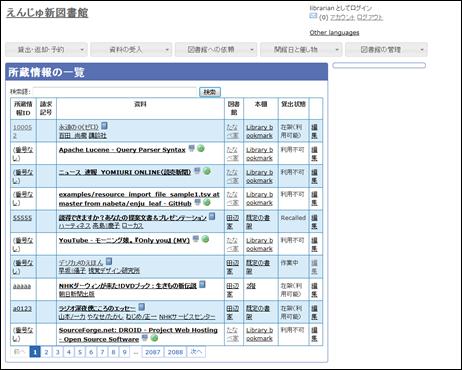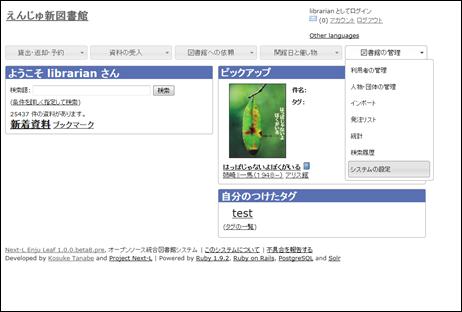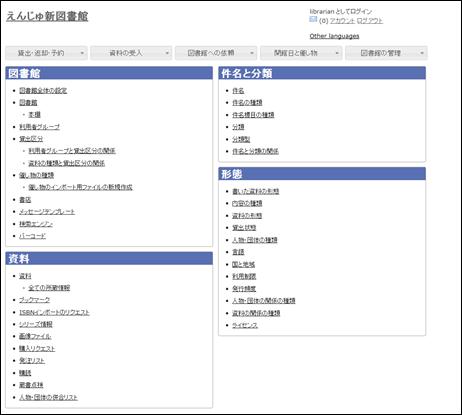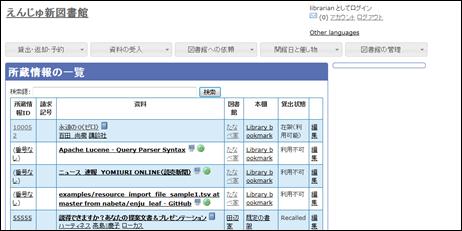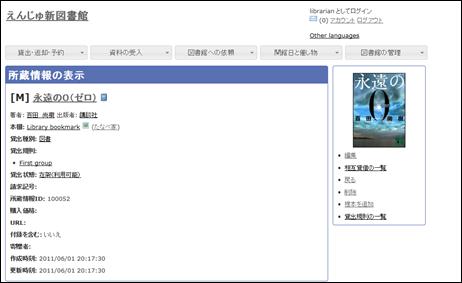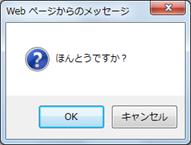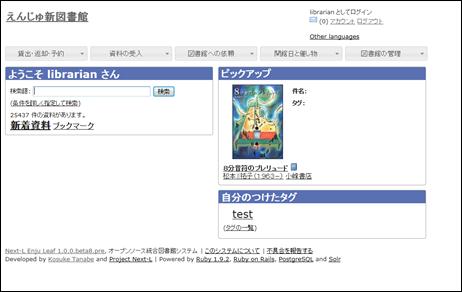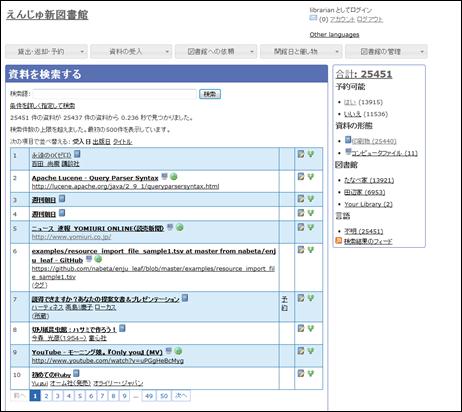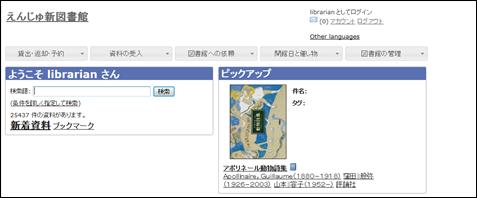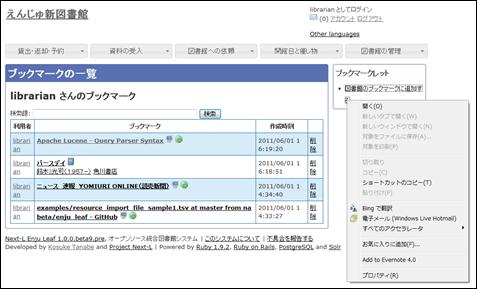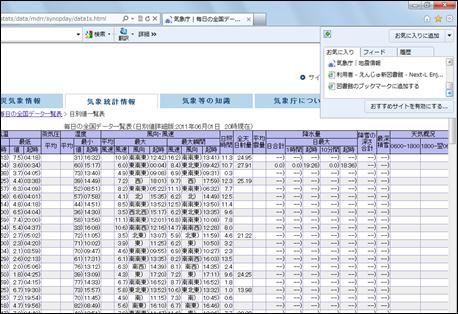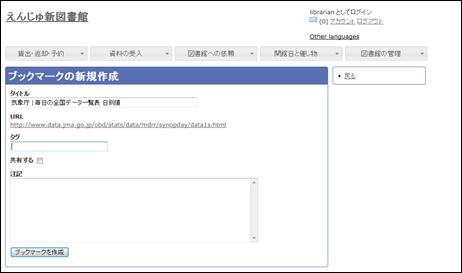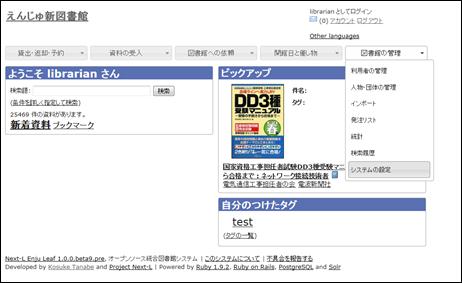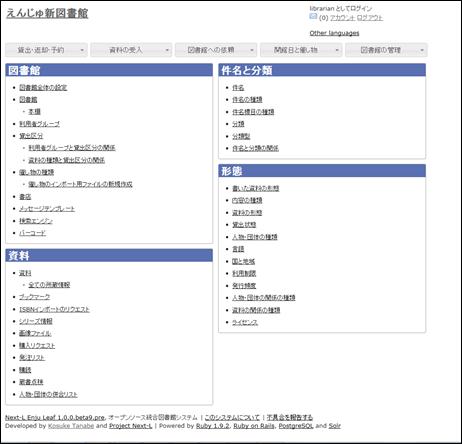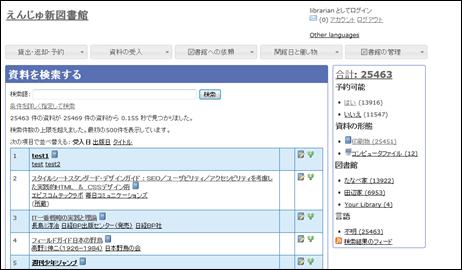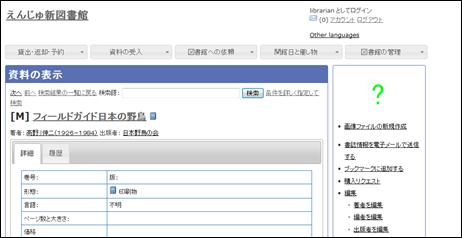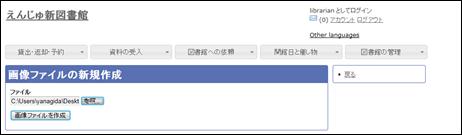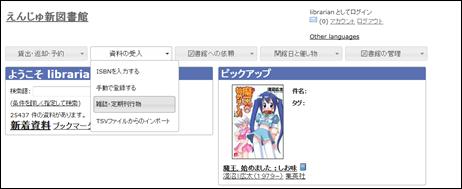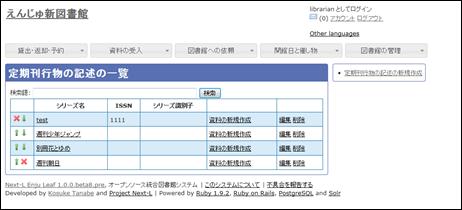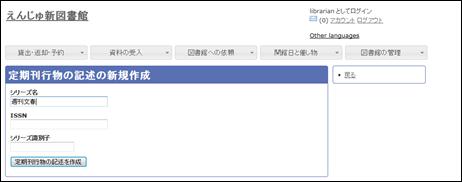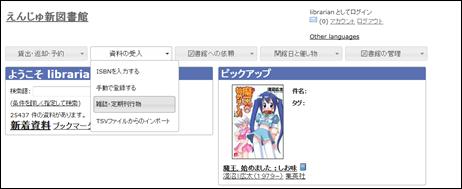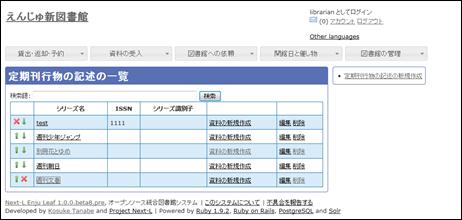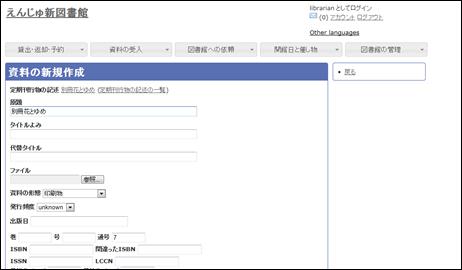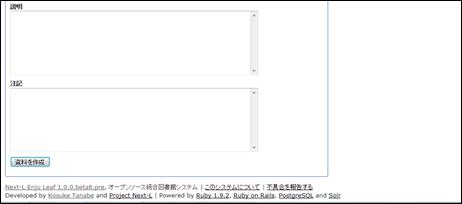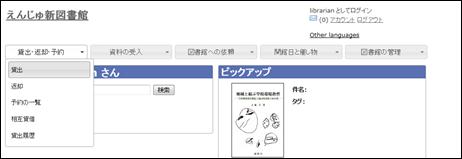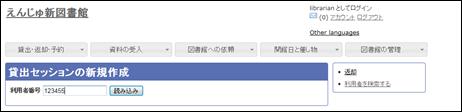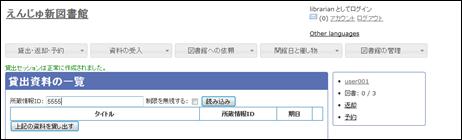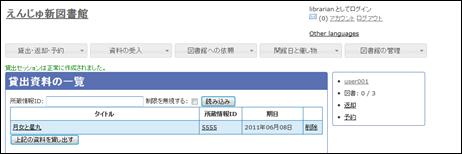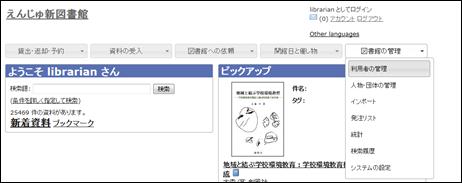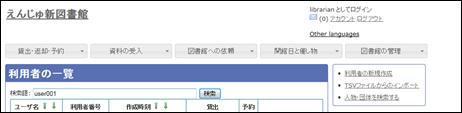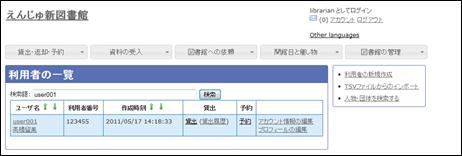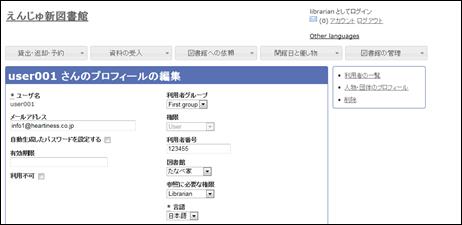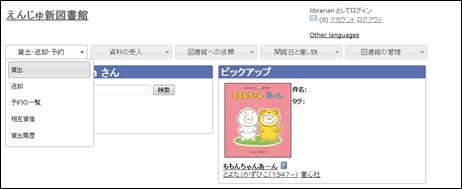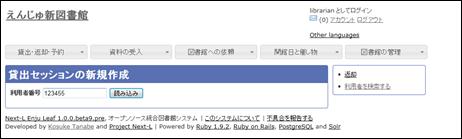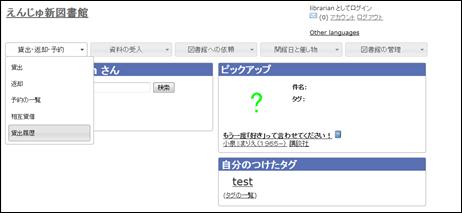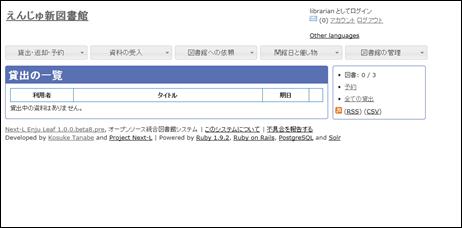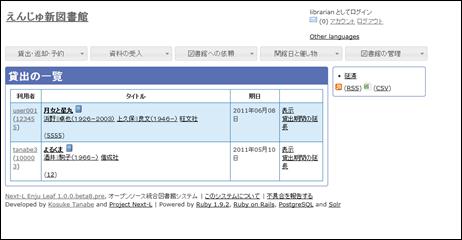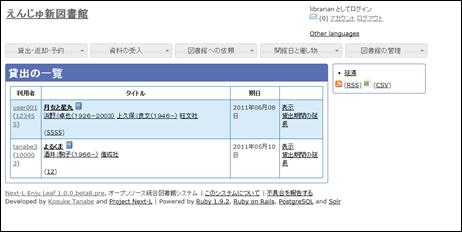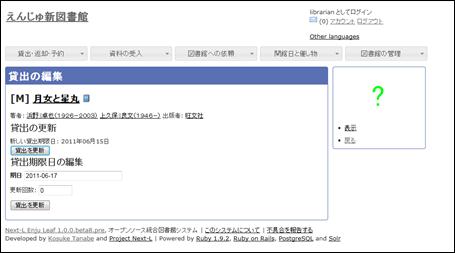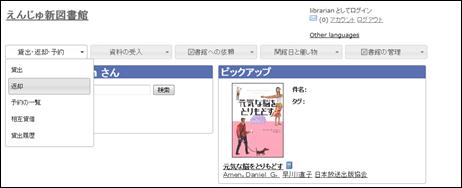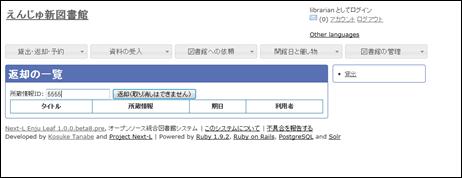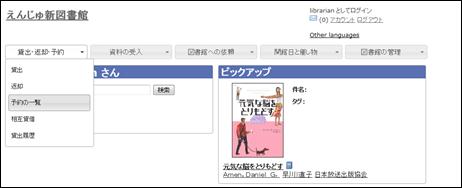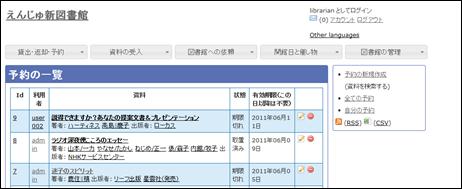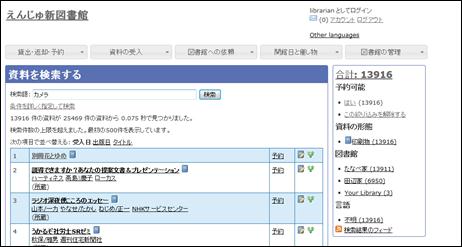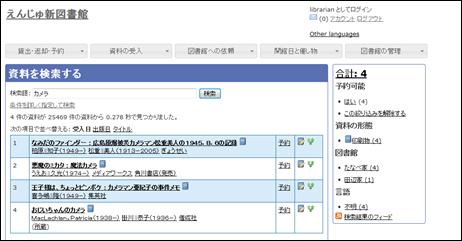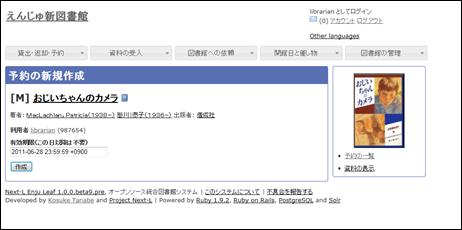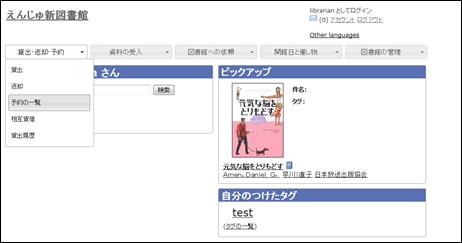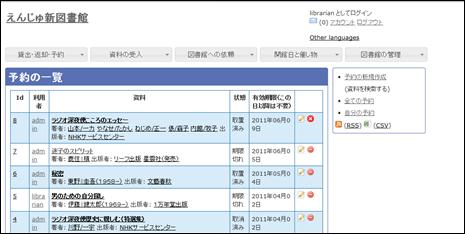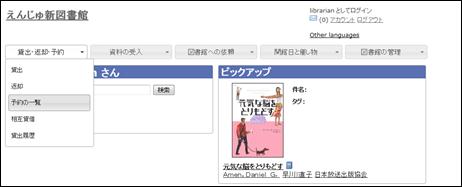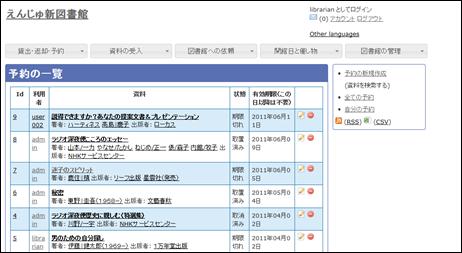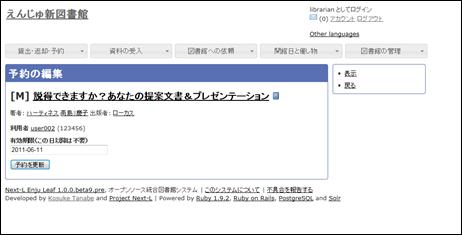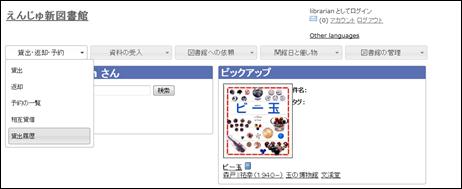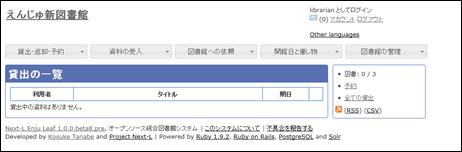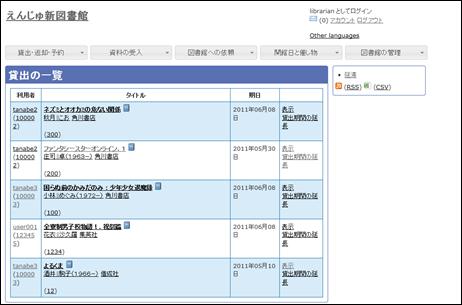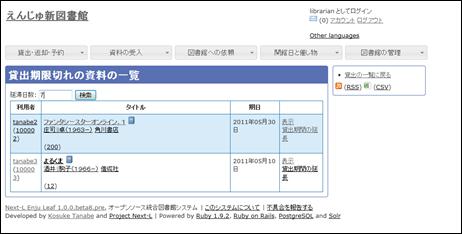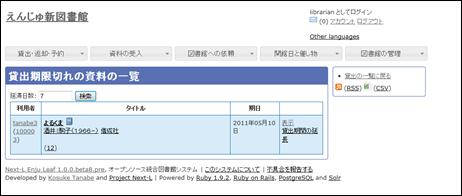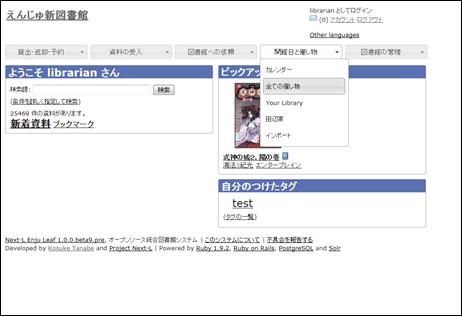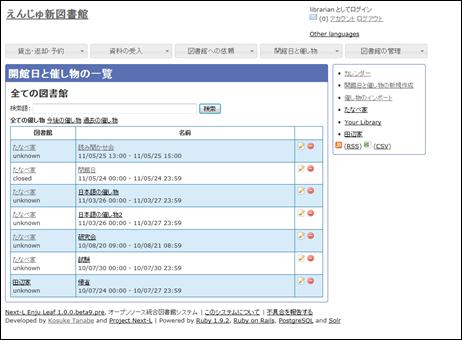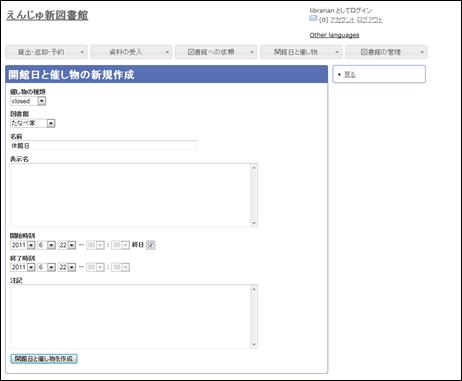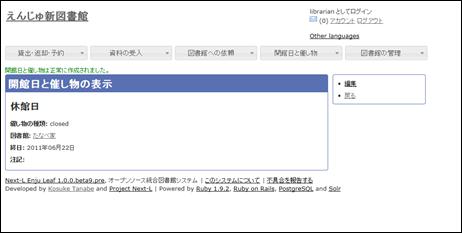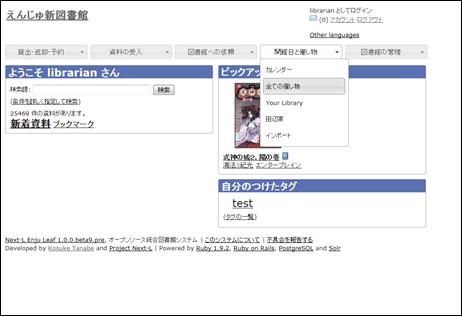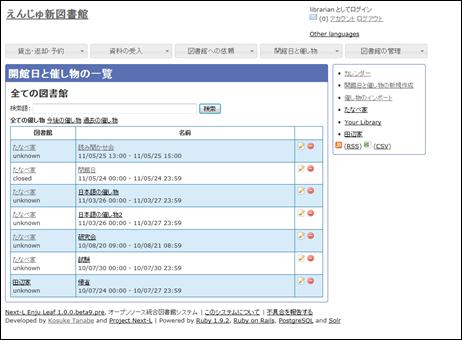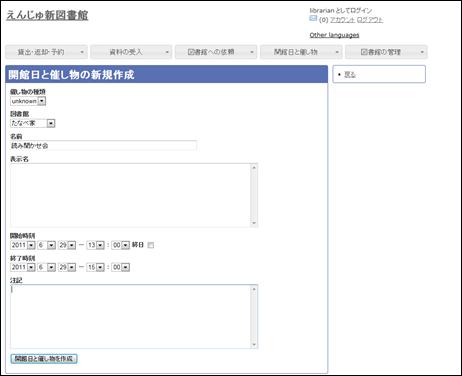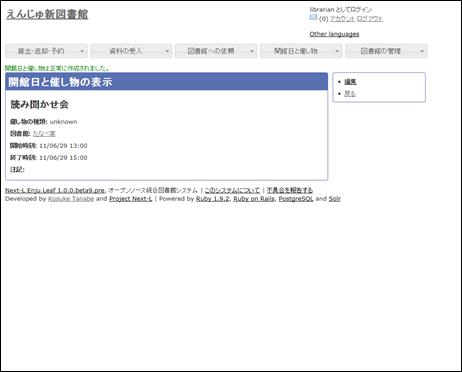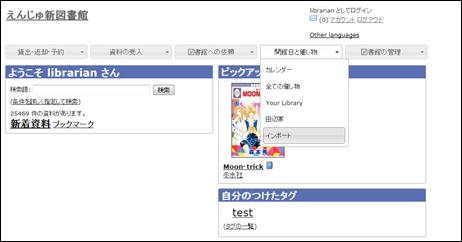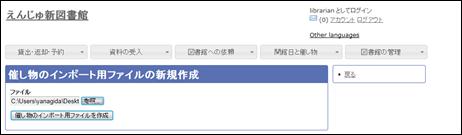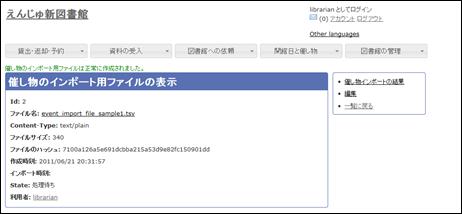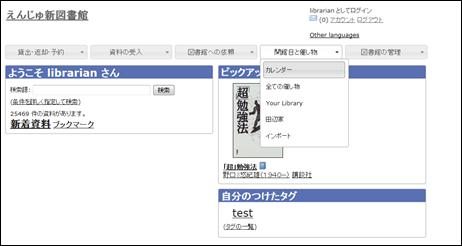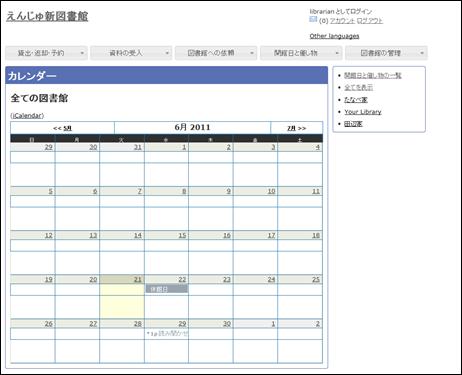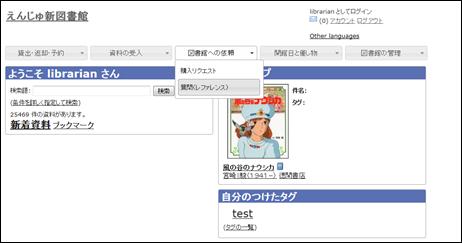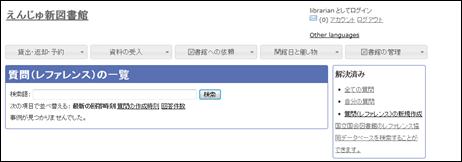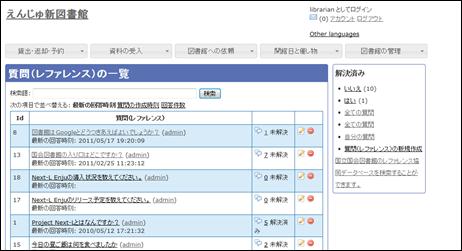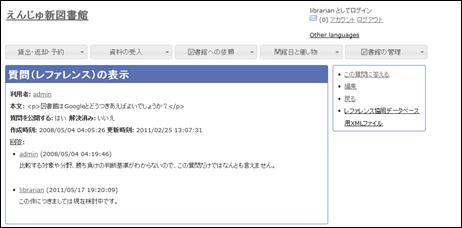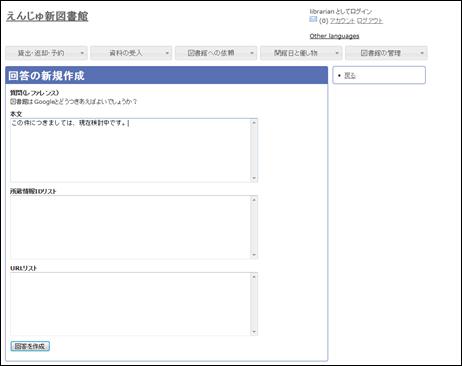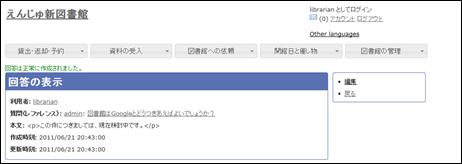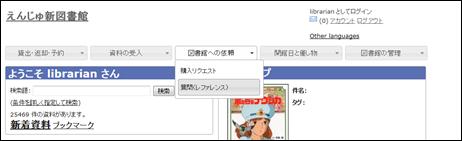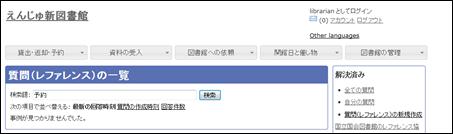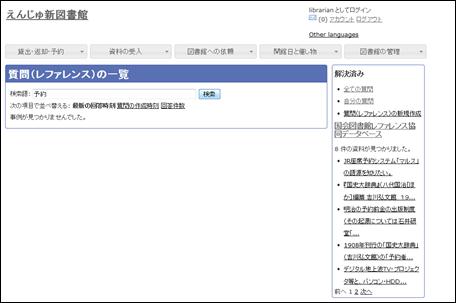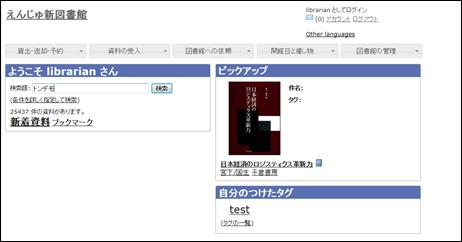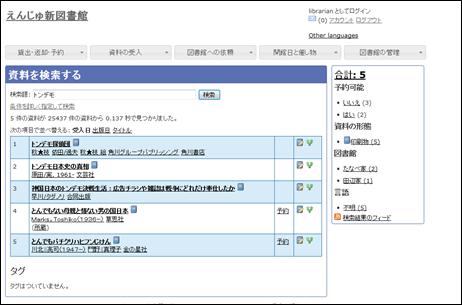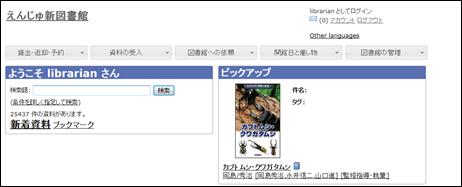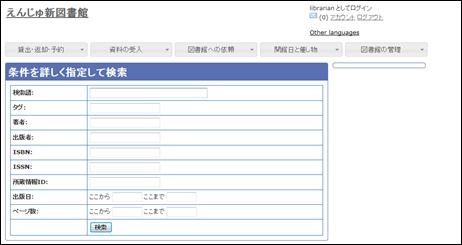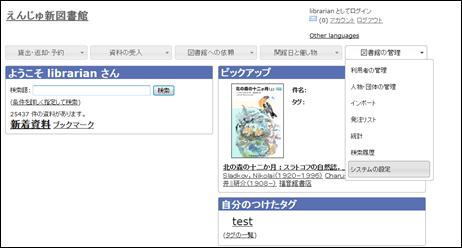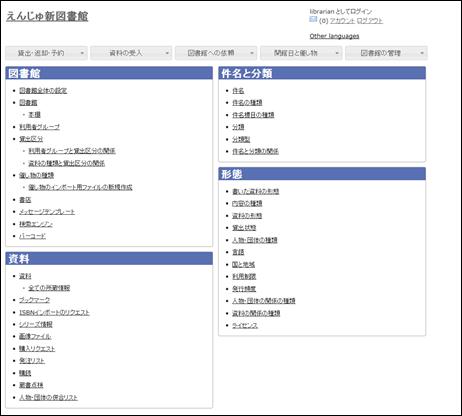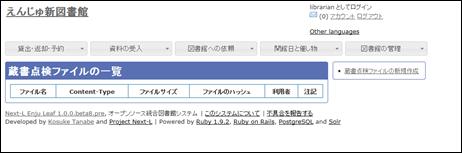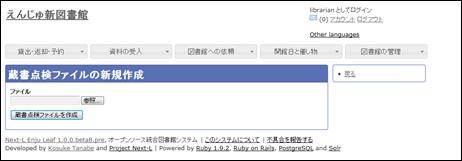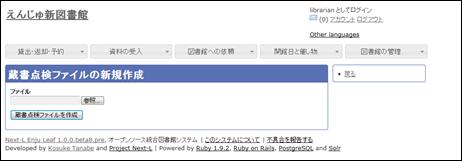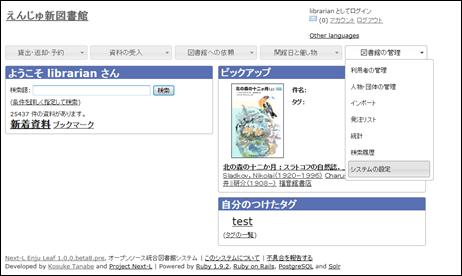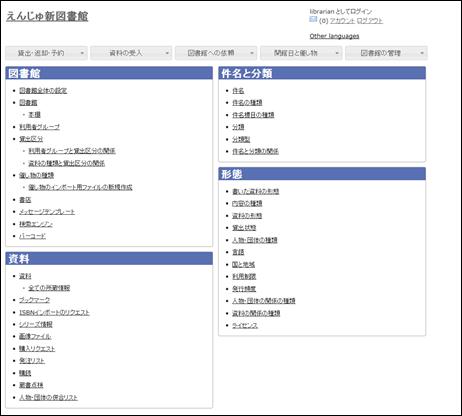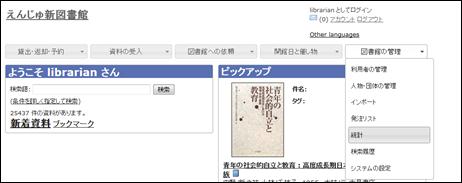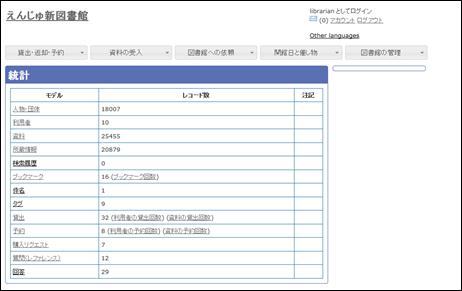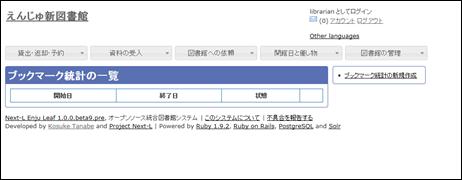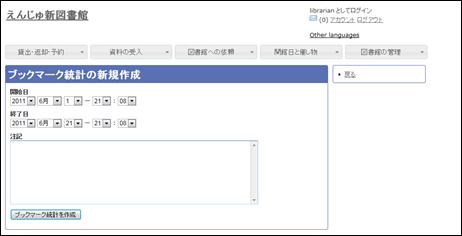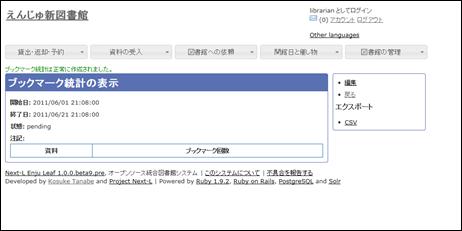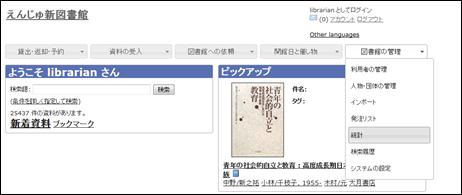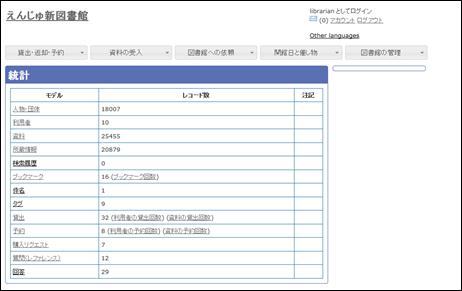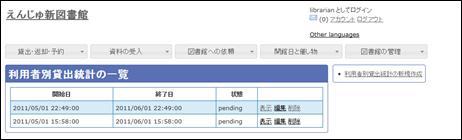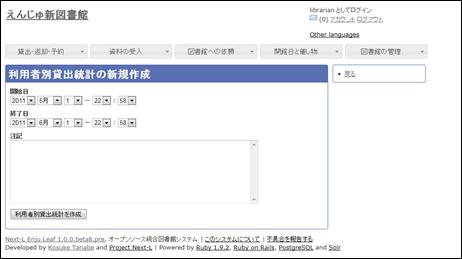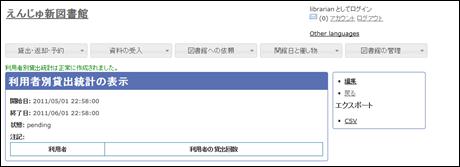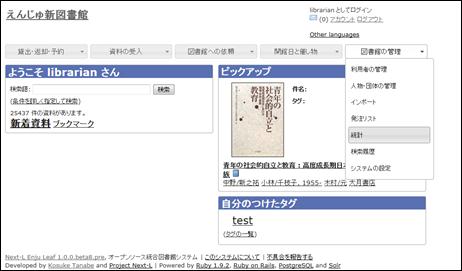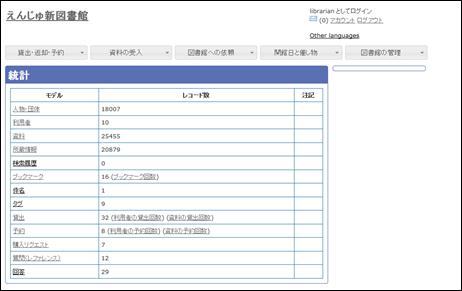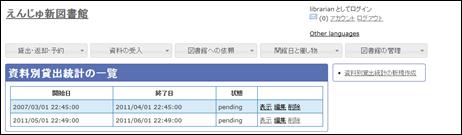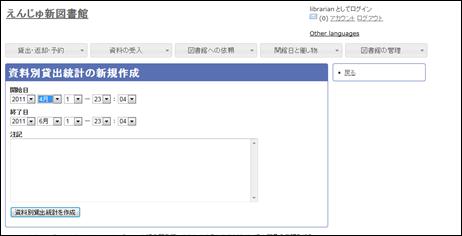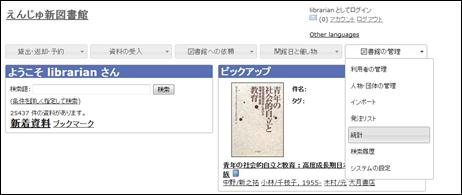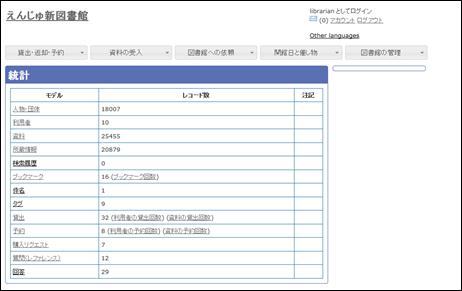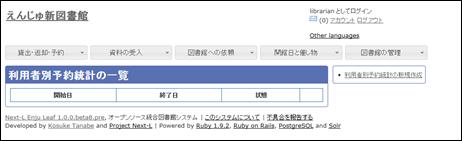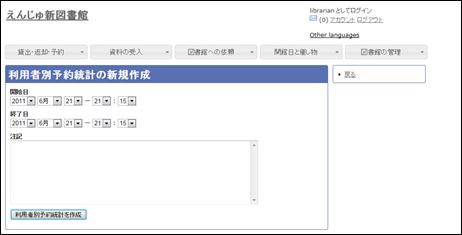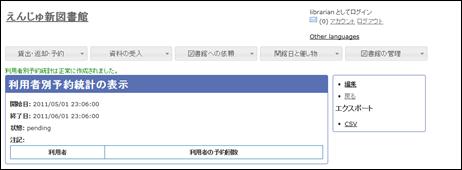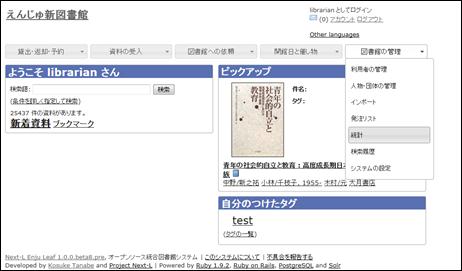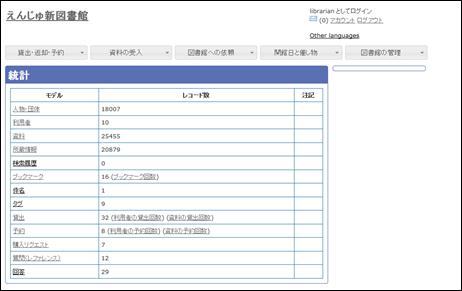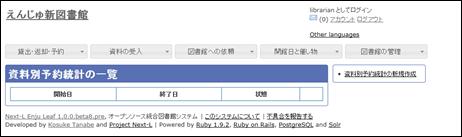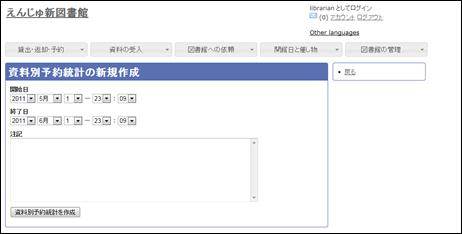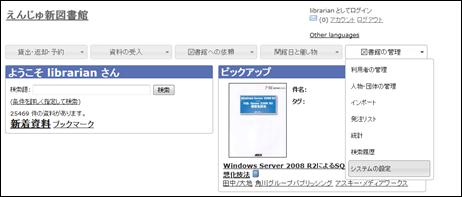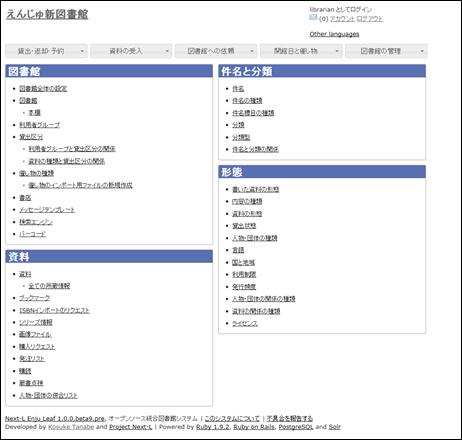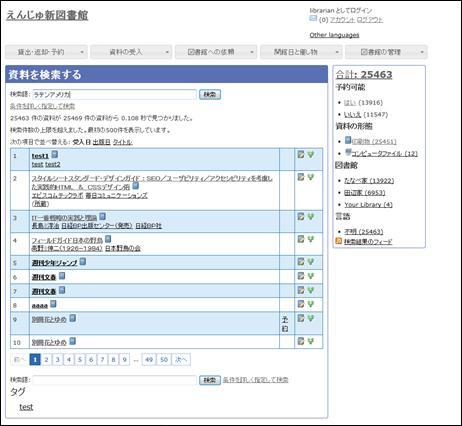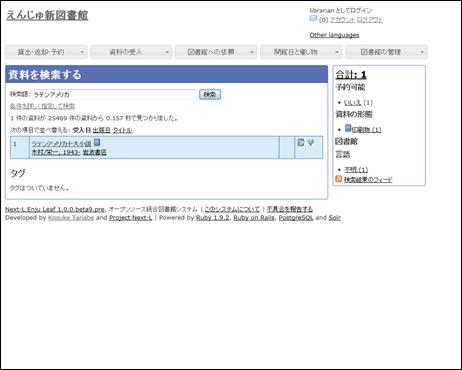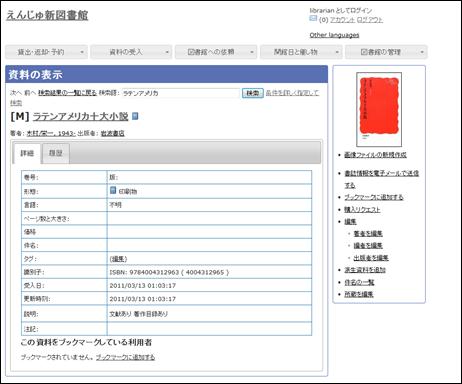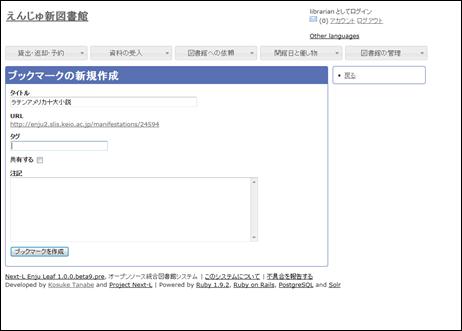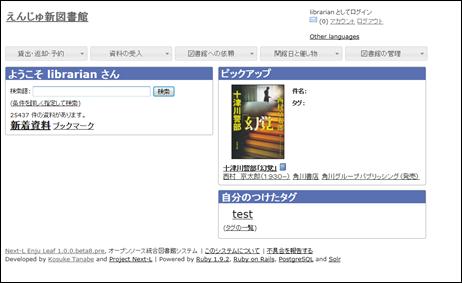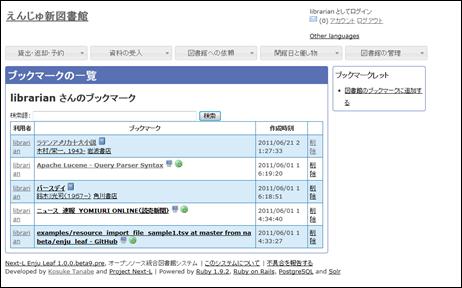【Memo】右メニューで[TSVファイルからのインポート]を選択し、[編集]モードで[更新]を選択すると、TSVファイルで利用者情報をまとめて変更できます。この場合、TSVファイルでは更新したい利用者の利用者番号(user_number)と更新したいフィールドの内容のみを埋めておくようにします。
【Memo】「*」のマークが付いた項目は入力必須項目です。
「利用者は正常に更新されました。」のメッセージが表示され、利用者の情報が変更されます。
登録した利用者のプロフィール情報は、必要に応じてあとから変更できます。変更できるプロフィール情報は次の通りです。
- 姓(漢字と読み) 姓と姓のよみ
- 名(漢字と読み) 名と名のよみ
- フルネーム(漢字と読み) フルネームとフルネームのよみ
- 生年月日/没年月日 生年月日と没年月日
- 言語 使用する言語
- 国と地域 国と地域
- 電子メール 電子メールアドレス
- URL ブログやホームページのURL
- 参照に必要な権限 参照に必要な権限
- 郵便番号(最大2つ) [他の住所]をクリックすると、最大2つまで登録可能
- 住所(最大2つ) [他の住所]をクリックすると、最大2つまで登録可能
- ファックス番号(最大2つ) [他の住所]をクリックすると、最大2つまで登録可能
- 注記 注記
- [図書館の管理]メニューから[利用者の管理]を選択します。
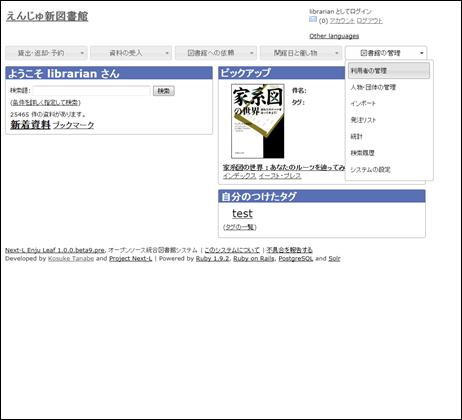
- 属性を変更したいユーザの[プロフィールの編集]をクリックします。
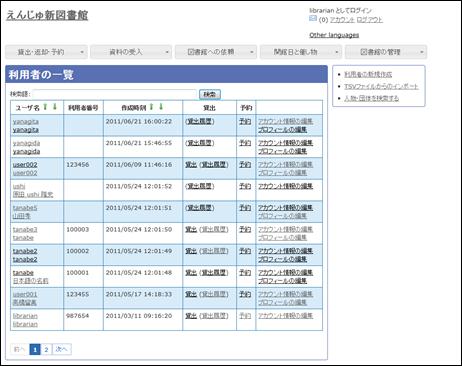
- 姓、名などを編集します。
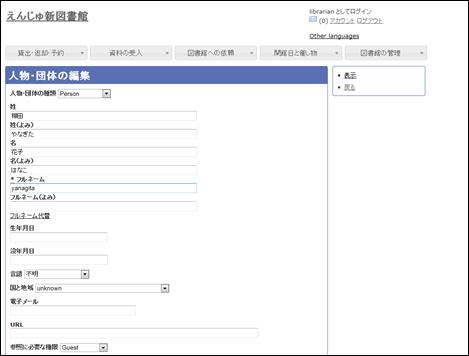
【Memo】「*」のマークが付いた項目は入力必須項目です。生年月日や没年月日は「YY-MM-DD」の6桁の数字で入力します。
- 住所などの情報も編集し、[利用者を更新]をクリックします。
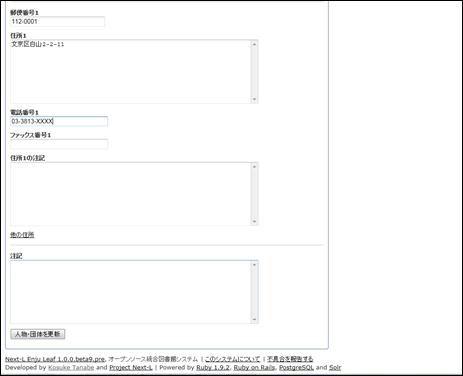
【Memo】Librarianがプロフィールを変更できるのはUser権限のユーザのみです。
- 「人物・団体は正常に更新されました。」のメッセージが表示され、利用者のプロフィール情報が変更されます。
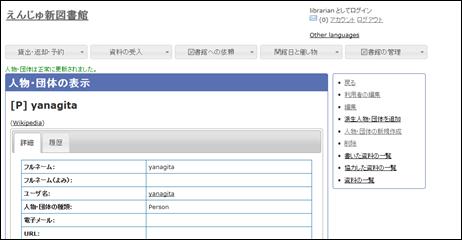
【Memo】右メニューで[TSVファイルからのインポート]を選択し、[編集]モードで[更新]を選択すると、TSVファイルでプロフィール情報をまとめて変更できます。この場合、TSVファイルでは更新したい利用者の利用者番号(user_number)と更新したいフィールドの内容のみを埋めておくようにします。
登録した利用者情報は、不要になった際に削除できます。
■利用者情報を削除する
- [図書館の管理]メニューから[利用者の管理]を選択します。
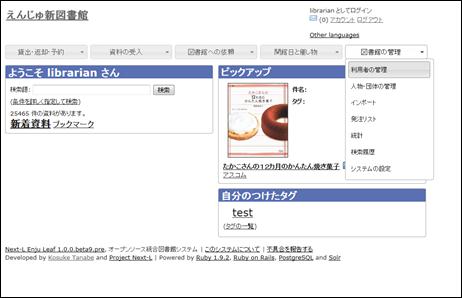
- 削除したい利用者の[アカウント情報の編集]をクリックします。
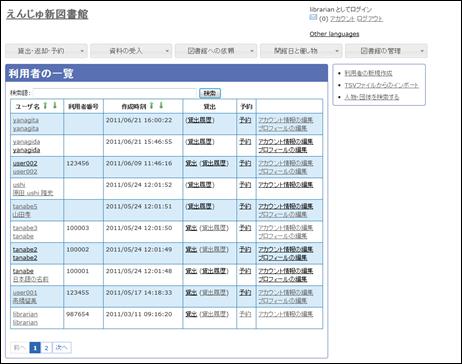
- 右メニューの[削除]をクリックします。
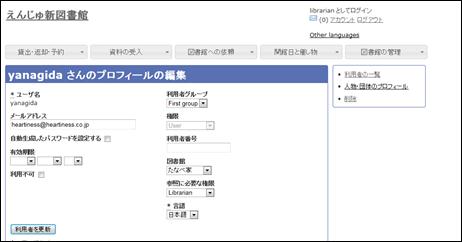
【Memo】利用者情報を削除しても、人物・団体としての情報は削除されません。いったん削除した利用者が新たに利用登録を行う場合は、利用者番号を再度割り振ります。利用者番号を再度割り振るには、再登録を行いたい人物のプロフィール情報を表示し、右メニューの[利用者として登録する]をクリックします。
- メッセージが表示されたら[OK]をクリックします。
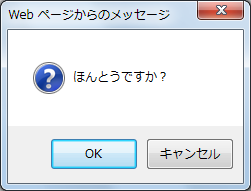
【Memo】右メニューで[TSVファイルからのインポート]を選択し、[編集]モードで[削除]を選択すると、TSVファイルでプロフィール情報をまとめて変更できます。この場合、TSVファイルでは削除したい利用者の利用者番号(user_number)のみを埋めておくようにします。
Enjuに登録されている利用者は、検索語(キーワード)で検索することができます。
■利用者で検索する
- [図書館の管理]メニューから[利用者の管理]を選択します。
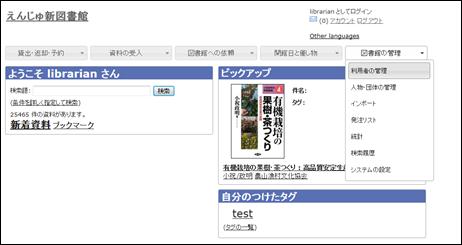
- 検索語にユーザ名を入力して[検索]をクリックします。
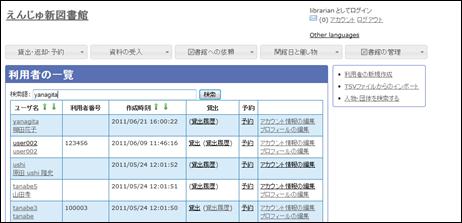
- 該当する利用者が表示されます。
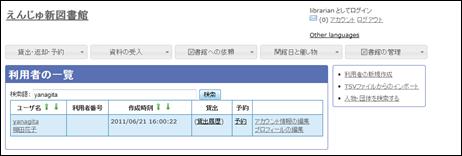
利用者の一覧を、画面上で表示し、印刷することができます。
- [図書館の管理]メニューから[利用者の管理]を選択します。
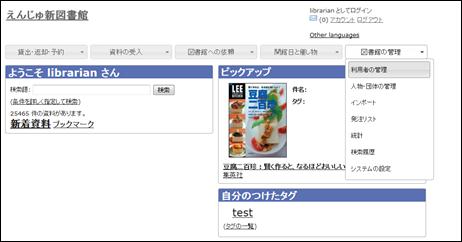
- 利用者一覧が表示されます。
必要に応じて印刷します。
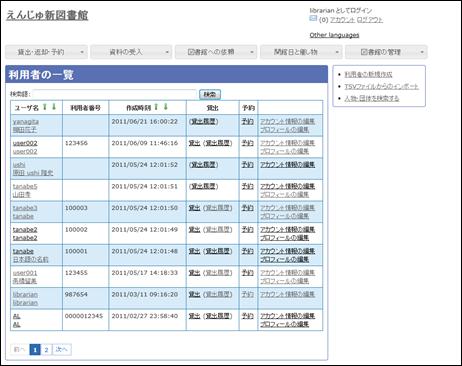
図書の受入では、次のような作業を行えます。
- 図書を発注する
- 図書を登録する
- 蔵書情報を登録する
- 図書を除籍する
- 新着図書の一覧を表示・印刷する
- 所蔵目録の一覧を表示・印刷する
また、図書の受入に際し、次のような機能を利用することもできます。
- Webページを登録する
Webページを資料として受入します
- 画像を登録する表紙画像のデータを、受入した図書にリンクさせます。
■発注リストを作成する
発注する図書を登録する前に、まずは発注リストを作成します。
- [図書館の管理]メニューから[発注リスト]を選択します。
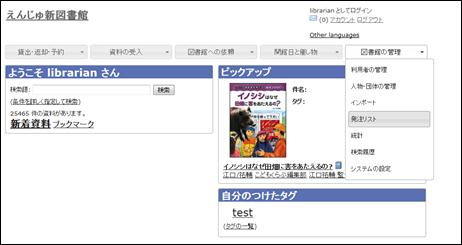
- 右メニューの[発注リストの新規作成]をクリックします。
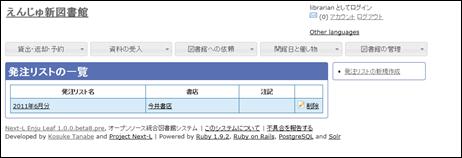
- リストのタイトルを入力し、書店を選択したら[発注リストを作成]ボタンをクリックします。
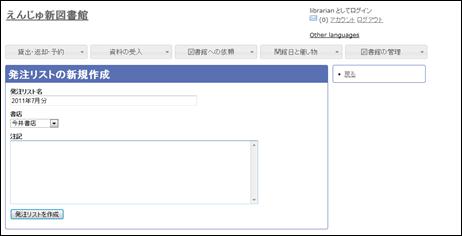
■発注したい図書発注リストに登録する
作成した発注リストに、発注したい図書を加えていきます。
- [図書館への依頼]メニューから[購入リクエスト]を選択します。
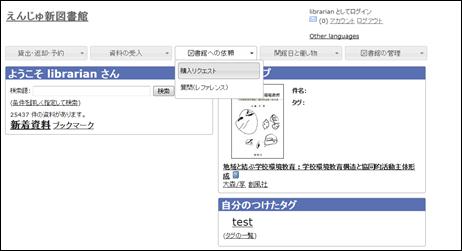
- 右メニューの[購入リクエストの新規作成]をクリックします。
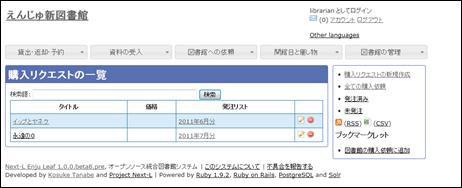
- タイトルや著者を入力します。
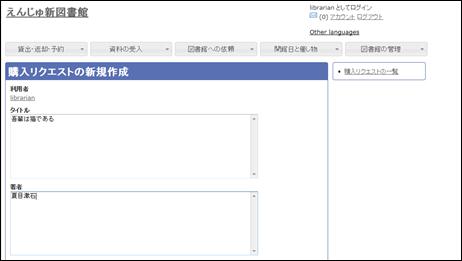
- その他必要な項目を入力し、[購入リクエスト作成]ボタンをクリックします。
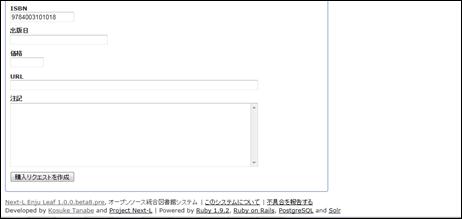
- 購入リクエストの表示画面に切り替わったら、右メニューの[発注リストに追加する]をクリックします。
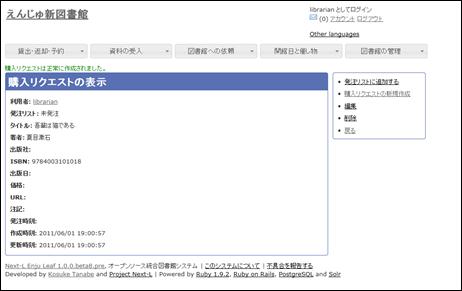
- 発注リストを選択し、[発注を作成]ボタンをクリックします。
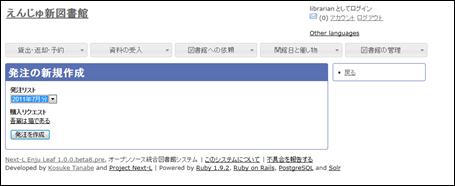
■発注リストを印刷する
作成した発注リストは、CSVファイルに書き出し、印刷することができます。
- [図書館の管理]メニューから[発注リスト]を選択します。
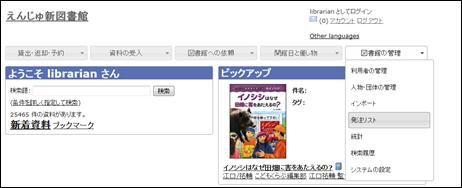
- 印刷したい発注リストをクリックします。
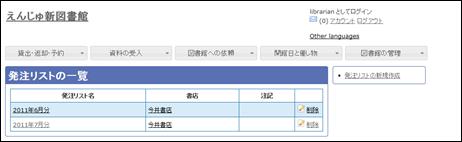
- 右メニューの[購入リクエスト]ボタンをクリックします。
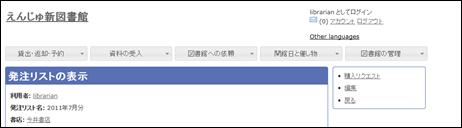
- 右メニューの[CSV]をクリックし、名前を付けてCSVファイルを保存します。
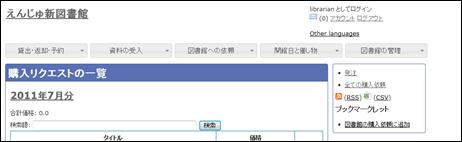
- 必要に応じて、CSVファイルを印刷します。
発注した図書が届いたら、資料としてEnjuに登録します。Enjuへの登録は、TSVファイルやMARCファイルを読み込んで一括登録する方法が、一般的かつ効率的です。ISBNコードで1件ずつ行うこともできます。
■TSVファイル、MARCファイルを読み込んで登録する
- [資料の受入]メニューから[TSVファイルからのインポート]を選択します。
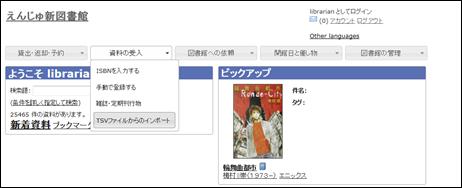
- [参照]ボタンをクリックしてインポート用のファイルを選択し、[編集モード]で[作成]を選択して[インポートされる資料のファイルを作成]ボタンをクリックします。
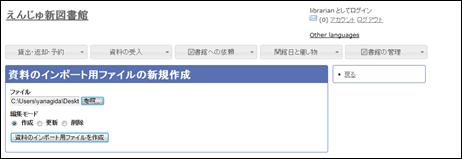
【Memo】[編集]モードで[更新]を選択すると、TSVファイルまたはMARCファイルで利用者情報をまとめて更新できます。TSVファイルを利用する場合は、更新したい資料の個別資料番号(item_identifier)と更新したいフィールドの内容が記述されたファイルを準備しておきます。また、[削除]を選択すると、TSVファイルやMARCファイルで利用者情報をまとめて削除できます。TSVファイルを利用して利用者情報を削除する場合は、削除したい資料の個別資料番号(item_identifier)のみ記述されたファイルを準備しておきます。
- 「インポートされる資料のファイルは正常に作成されました。」のメッセージが表示され、資料のデータがインポートされます。
■ISBNファイルを読み込んで登録する
- ISBNのフィールドだけ入力したTSVファイルを用意し、前述の操作に従ってTSVファイルを読み込んで登録します。
【Memo】ISBNコードが分かっている場合は、タイトルや著者などほかのフィールド情報をTSVファイルに入力しておかなくても、ISBNコードから国立国会図書館のデータを参照して、自動的に空白のフィールドが埋められます。データの誤りによって登録ができなかった資料は、[失敗]をクリックして表示を絞り込み、ISBNコードなどを確認して再登録します。
■手動で登録する
- [資料の受入]メニューから[手動で登録する]を選択します。
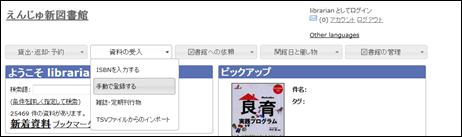
- 原題のほか必要な項目を入力します。
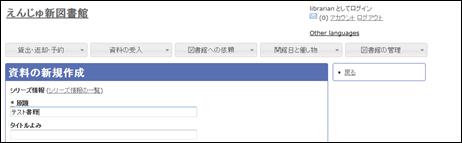
- 入力が終了したら、[資料を作成]ボタンをクリックします。

【Memo】「*」のマークが付いた項目は入力必須項目です。
- 「資料は正常に作成されました。」のメッセージが表示され、図書が登録されます。
【Column】TSVファイルの作り方
1行目に、それぞれの項目に関わるフィールド名を(できれば " " で囲って)指定します。
フィールド名とその意味については次の通りです。
■図書の場合
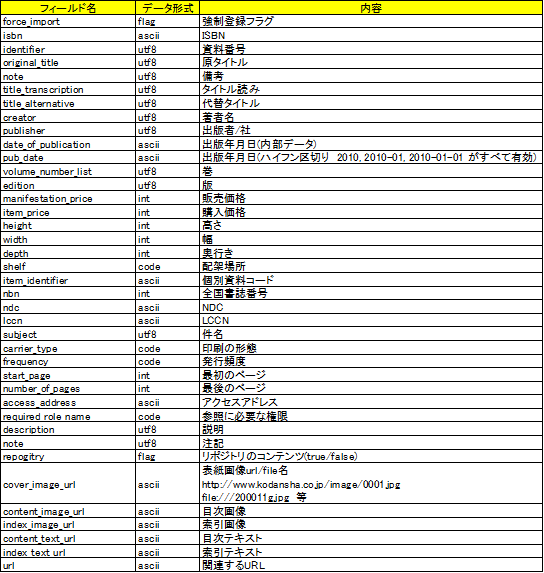
■CD/DVDの場合
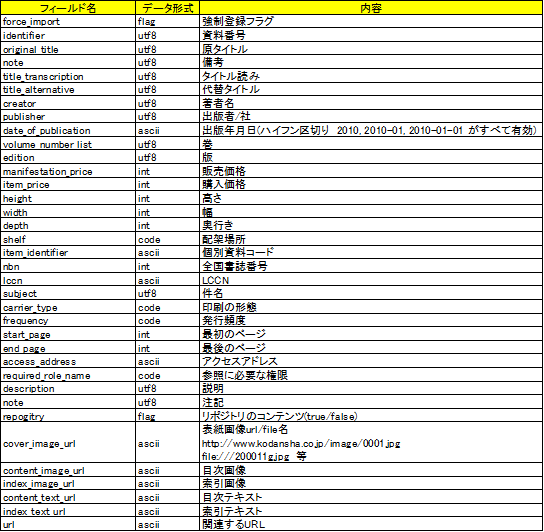
■定期刊行物の場合
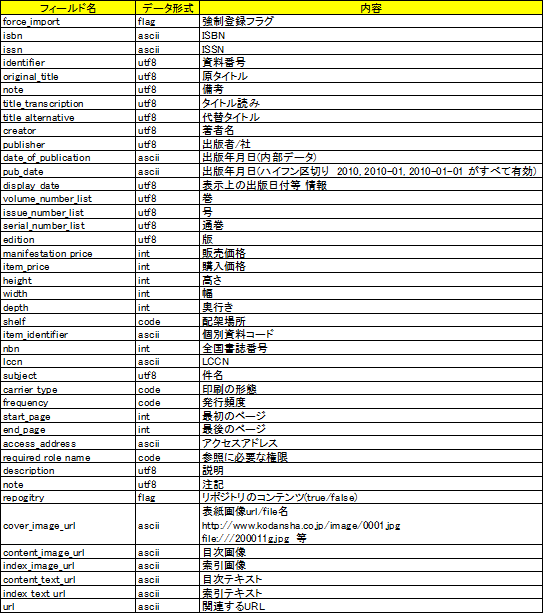
内部的に存在するもの

■ISBNコードを入力して1件ずつ登録する
- [資料の受入]メニューから[ISBNを入力する]を選択します。
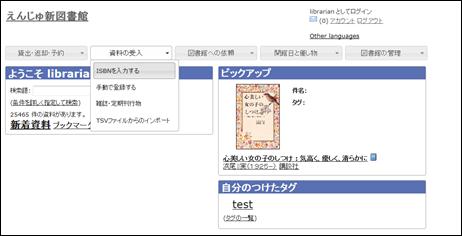
- ISBNコードを入力し、[インポートのリクエストを作成]をクリックします。
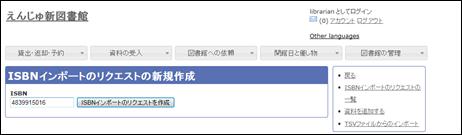
- 「インポートのリクエストは正常に作成されました。」と表示され、登録が完了します。
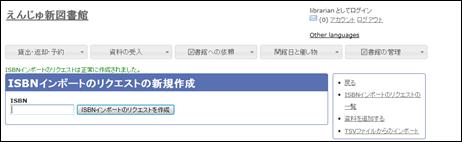
【Memo】右メニューの[インポートのリクエストの一覧]をクリックすると、リクエストが作成されているのを確認できます。
登録された資料を、図書館の蔵書として登録します。この作業が完了してはじめて資料の貸出が可能となります。
■所蔵情報を登録する
- [図書館の管理]メニューから[システムの設定]を選択します。
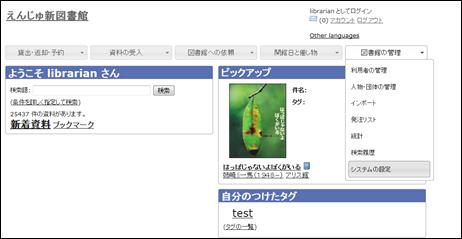
- [資料]グループの[資料]をクリックします。
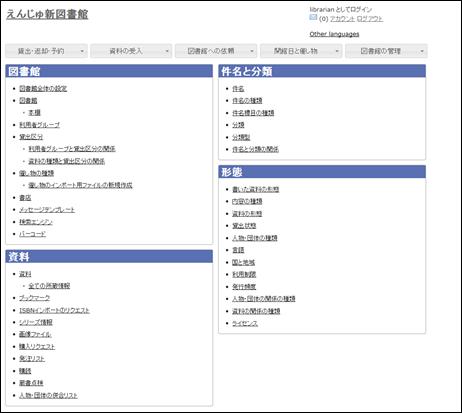
- 所蔵情報を登録したい資料をクリックします。
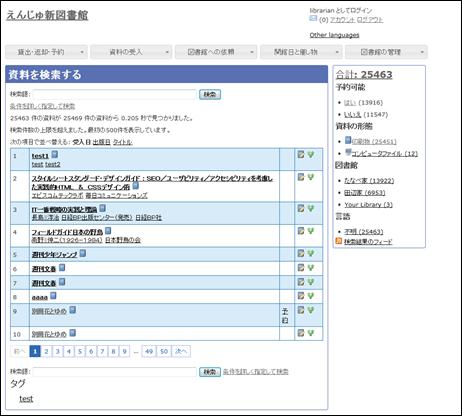
- 右メニューの[所蔵を編集]をクリックします。
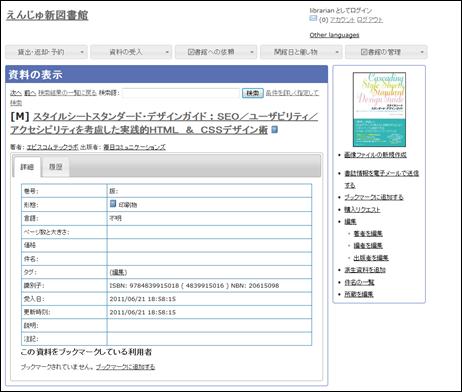
- 右メニューの[所蔵情報の新規作成]をクリックします。
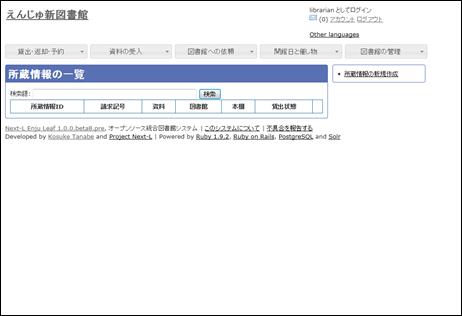
- 図書館や貸出状態などを設定して、[所蔵情報を作成]ボタンをクリックします。
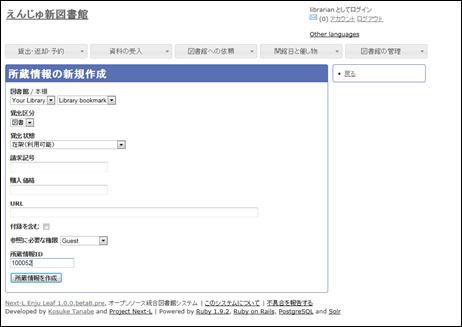
- 「所蔵情報は正常に作成されました。」のメッセージが表示され、所蔵情報が登録されます。
【Column】寄贈を受け付ける
資料が寄贈されたものであることを示したい場合は、[注記]に寄贈者などの情報を入力します。
■所蔵情報を一覧表示する
- [図書館の管理]メニューから[システムの設定]を選択します。
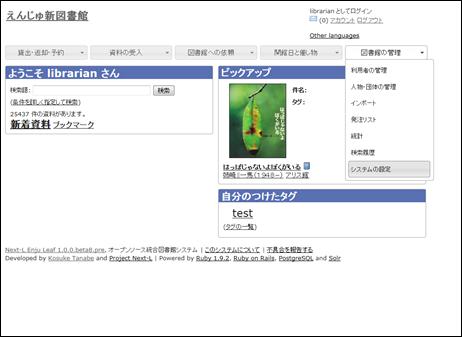
- [資料]グループの[全ての所蔵情報]をクリックします。
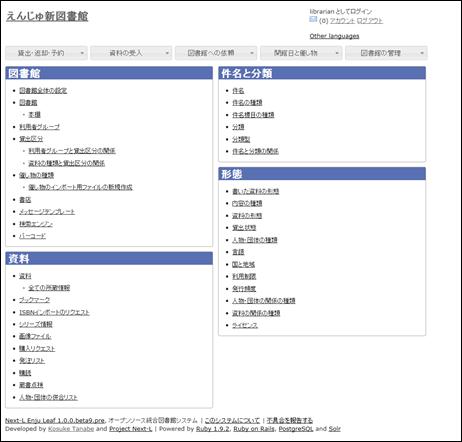
- 所蔵情報の一覧が表示されます。
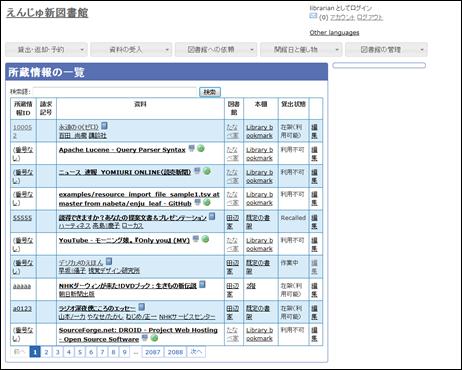
所蔵情報が登録された図書を、除籍(削除)することもできます。
- [図書館の管理]メニューから[システムの設定]を選択します。
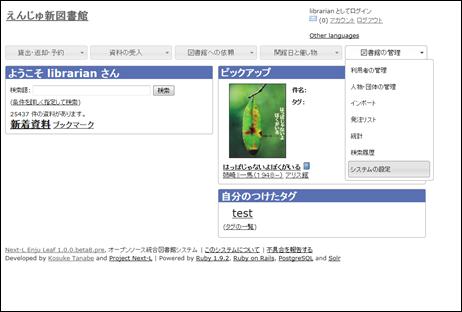
- [資料]グループの[全ての所蔵情報]をクリックします。
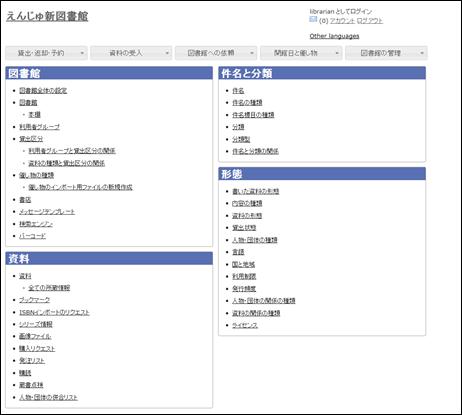
- 削除したい図書の所蔵情報IDをクリックします。
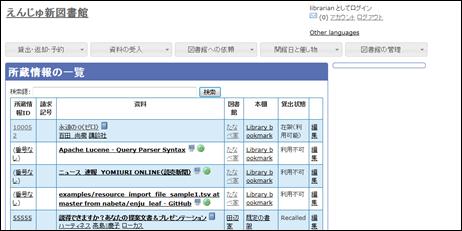
- 右メニューの[削除]をクリックします。
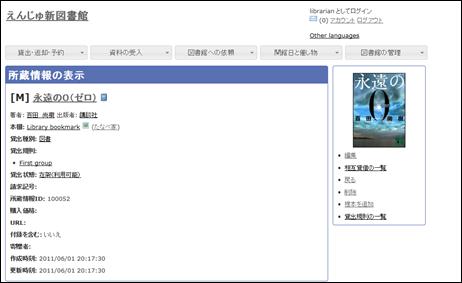
- メッセージが表示されたら[OK]をクリックします。
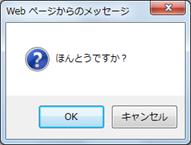
【Memo】削除を取りやめたい場合は[キャンセル]をクリックします。
Enjuでは、新着資料の一覧を表示することができます。
- トップページの[新着資料]をクリックします。
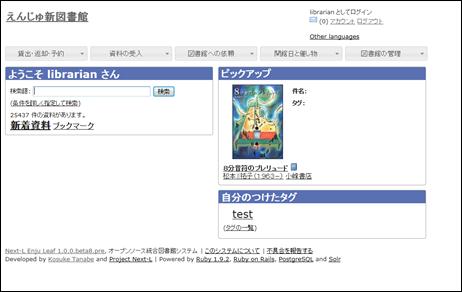
- 新着資料の一覧が表示されます。
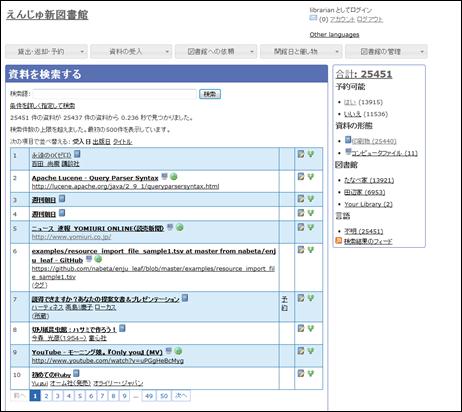
Enjuでは、ブックマークレットを利用してWebページやWeb上のPDFなどを資料として登録することができます。
- トップページの[ブックマーク]をクリックします。
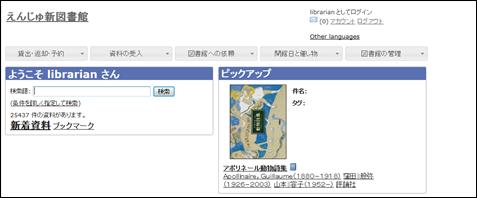
- 右メニューの[図書館のブックマークに追加する]を右クリックし、[お気に入りに追加]をクリックします。
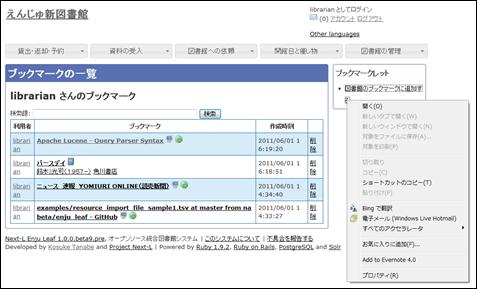
- お気に入りに登録します。

- 資料として登録したいページを表示し、お気に入りから[図書館のブックマークに追加する]を選択します。
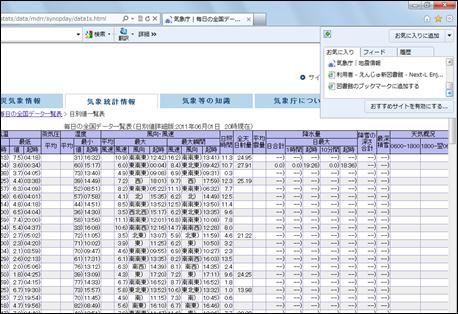
- Enjuのブックマークの新規作成画面が表示されるので、内容を確認して[ブックマークを作成]ボタンをクリックします。
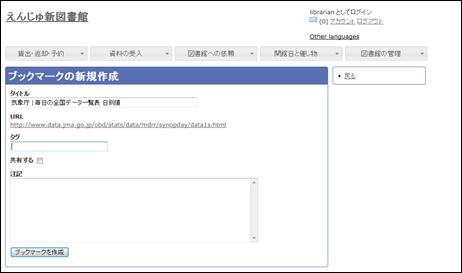
- 「ブックマークは正常に作成されました。」のメッセージが表示され、資料が登録されます。
- 次回以降は手順4.以降を行い、資料を登録します。
【Memo】登録されたWebページやPDFの一覧は、トップページの[ブックマーク]をクリックすると表示できます。
ブックマークにはせず、ただの資料として登録しておきたい場合は、ブックマークの一覧で該当の資料の[削除]をクリックします。
Enjuでは、画像(図書の表紙など)を登録し、資料に関連づけることができます。
- [図書館の管理]メニューから[システムの設定]を選択します。
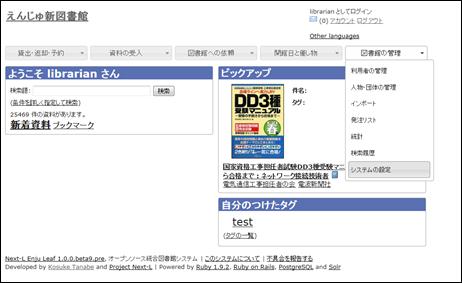
- [資料]グループの[資料]をクリックします。
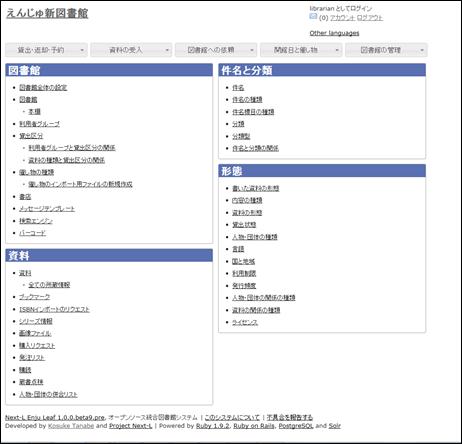
- 画像をアップロードしたい資料をクリックします。
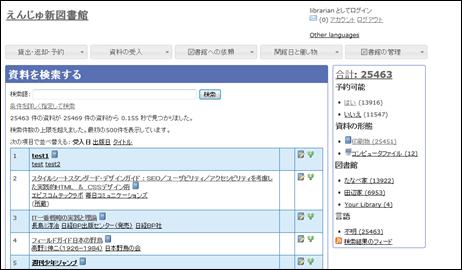
- 右メニューの[画像ファイルの新規作成]をクリックします。
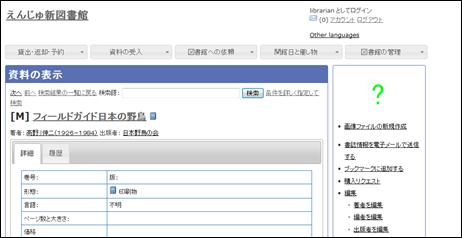
- [参照]ボタンをクリックしてアップしたい画像ファイルを選択し、[画像ファイルを作成]ボタンをクリックします。
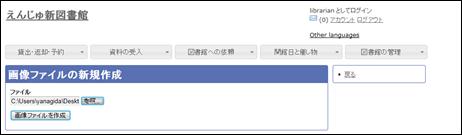
- 「画像ファイルは正常に作成されました。」というメッセージが表示され、画像ファイルが登録されます。
Enjuを使い、雑誌の受入に関して、次のような作業が行えます。
雑誌を登録する場合は、まず雑誌のシリーズを登録しておきます。
- [資料の受入]メニューから[雑紙・定期刊行物]を選択します。
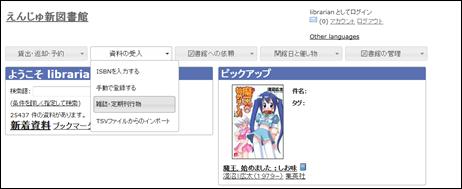
- 右メニューの[定期刊行物の記述の新規作成]をクリックします。
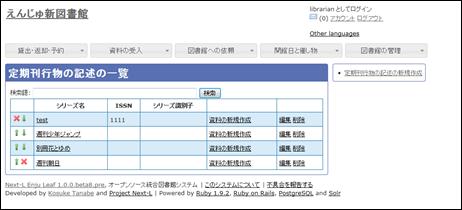
- シリーズ名などを入力して、[定期刊行物の記述を作成]ボタンをクリックします。
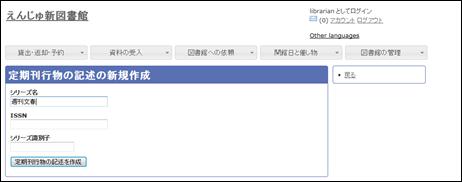
- 「定期刊行物の記述は正常に作成されました。」のメッセージが表示され、雑誌(シリーズ)が登録されます。
雑誌(シリーズ)を登録したら、個々の雑誌を登録します。
- [資料の受入]メニューから[雑紙・定期刊行物]を選択します。
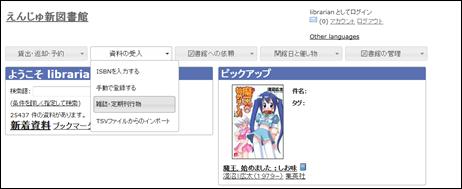
- 登録したい雑誌(シリーズ)の[資料の新規作成]をクリックします。
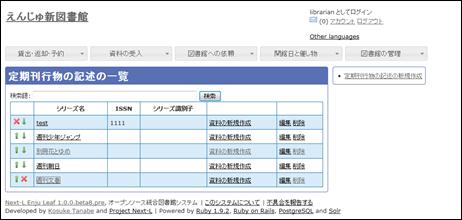
- 通号など必要な情報を入力します。
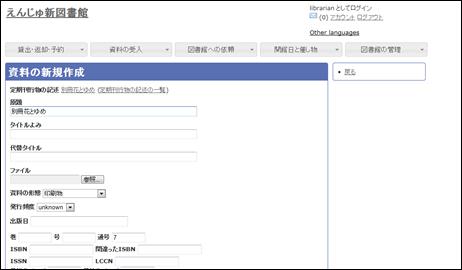
- [資料を作成]ボタンをクリックします。
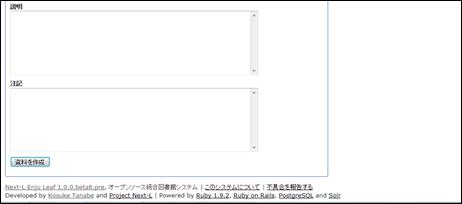
- 「資料は正常に作成されました。」のメッセージが表示され、雑誌が資料として登録されます。
- 「4−3 所蔵情報を登録・一覧表示する」の手順に従い、資料の所蔵情報を登録します。
【Memo】雑誌の場合、次の号を資料として登録しようとすると、「通号」などのデータが前回のデータを参照して自動的に更新されます。
Enjuでは、図書の貸出・返却・予約の処理が行えます。次のような作業を行えます。
貸出には、次のような手続きがあります。
- 資料を貸し出す
カードを忘れた利用者への貸出を含む
- 貸出の延長手続きをする
- 未登録資料を貸し出す
- 貸出状況を確認する
返却には、次のような手続きがあります。
予約には、次のような手続きがあります。
- 予約を新規作成する
- 予約を確認する
予約の現状の検索、予約一覧の表示/印刷
- 予約の変更・取消をする
Enjuでは、利用者カードと資料のバーコードを読み込むことにより貸出を行います。利用者カードを忘れた利用者にも、氏名などから利用者を検索し利用者番号を確認することにより、資料の貸出が可能です。貸出の延長や未登録資料の貸出、貸出状況の確認も行えます。
■資料を貸し出す
- [貸出・返却・予約]メニューから[貸出]を選択します。
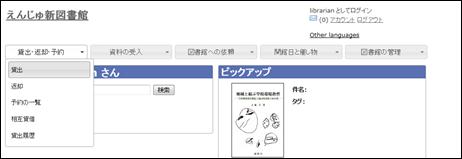
- 利用者番号を入力し[読み込み]ボタンをクリックします。
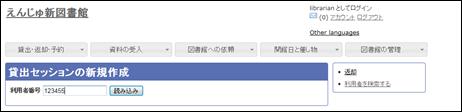
【Memo】通常は、利用者カードのバーコードを読み込みます。
- 所蔵IDを入力し、[読み込み]ボタンをクリックします。
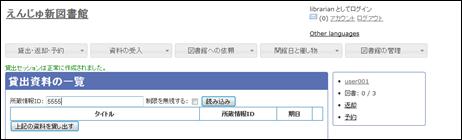
【Memo】通常は、図書のバーコードを読み込みます。
- [上記の資料を貸し出す]ボタンをクリックします。
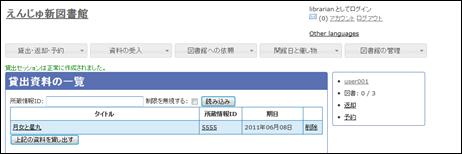
- 「貸出が完了しました。」のメッセージが表示され、貸出の手続きが完了します。
■利用者カードを忘れた利用者に資料を貸し出す
- [図書館の管理]メニューから[利用者の管理]を選択します。
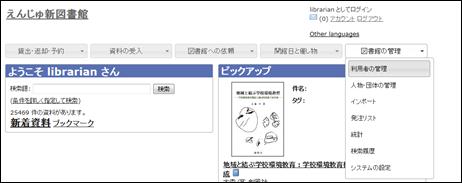
- ユーザ名を検索語として入力し[検索]をクリックします。
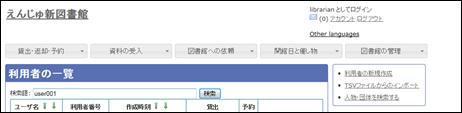
- 該当するユーザの[アカウント情報の編集]をクリックします。
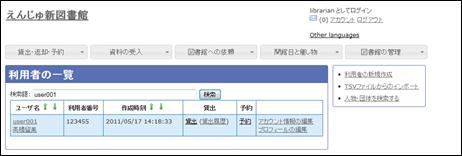
- 利用者番号を確認します。
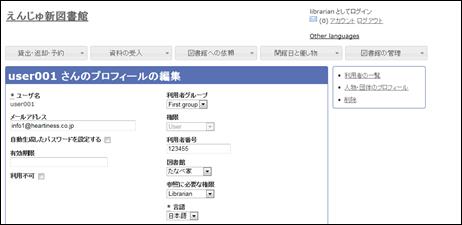
【Memo】利用者番号をコピーしておくと、後の操作がスムーズです。
- [貸出・返却・予約]メニューから[貸出]を選択します。
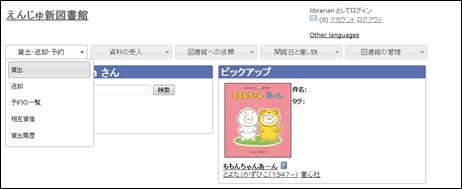
- 利用者番号を入力します。
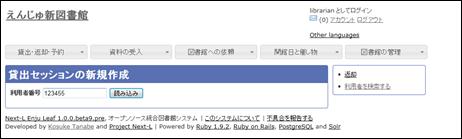
【Memo】利用者番号をコピーしておいた場合は、ここで貼り付けます。
- 以降は、通常の貸出の手順に従います。
■貸出中の資料の一覧を表示する
- [貸出・返却・予約]メニューから[貸出履歴]を選択します。
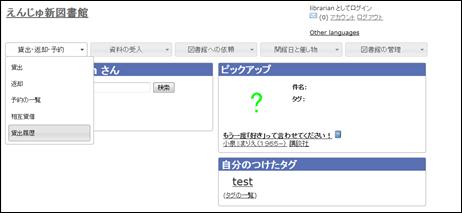
- 右メニューの[全ての貸出]をクリックします。
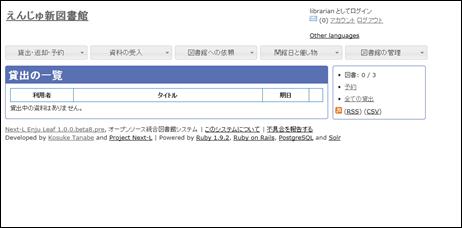
- 貸出中の資料の一覧が表示されます。
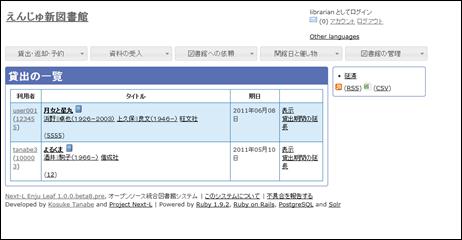
■貸出の延長手続きをする
- 貸出の一覧で、貸出の延長手続きをしたい貸出項目の[貸出期間の延長]をクリックします。
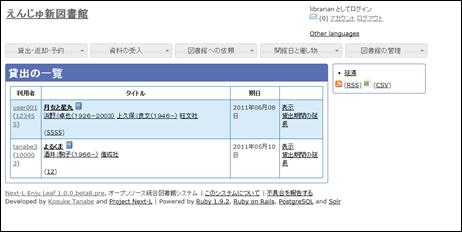
- 貸出期限日などを編集して、[貸出を更新]ボタンをクリックします。
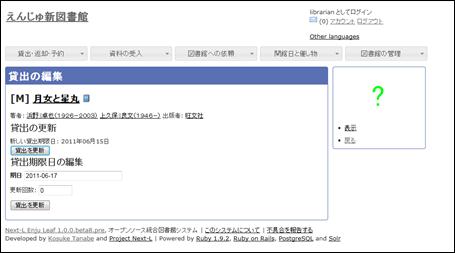
- 「貸出は正常に更新されました。」のメッセージが表示され、貸出期間が延長されます。
Enjuでは、返却資料を受け付けられると同時に、予約の入っている資料が返却された場合は、アラートを表示させることができます。アラートの表示に気付いたら、予約された本は書架に戻さずに特定の場所で管理しましょう。
- [貸出・返却・予約]メニューから[返却]を選択します。
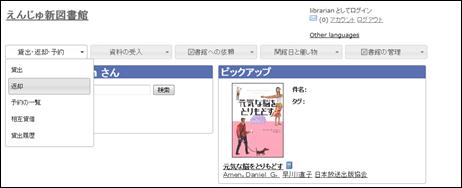
- 所蔵情報IDを入力し、[返却(取り消しはできません)]ボタンをクリックします。
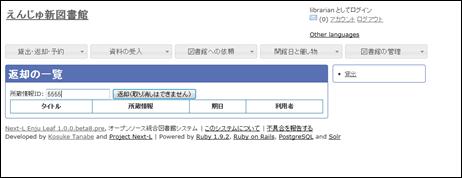
【Memo】通常は、図書のバーコードを読み込みます。
- 「この資料は正常に返却されました。」のメッセージが表示され、返却の手続きが完了します。
【Column】予約が入っている資料を取り置きする
予約が入っている資料が返却された場合、返却の完了時に「この資料は予約されています」というメッセージが表示されます。このメッセージが表示された場合は、その資料を所定の場所に取り置きします。
予約は利用者自身で行うのが主ですが、図書館員が予約を受け付けることもできます。
■予約を新規作成する
- [貸出・返却・予約]メニューから[予約の一覧]を選択します。
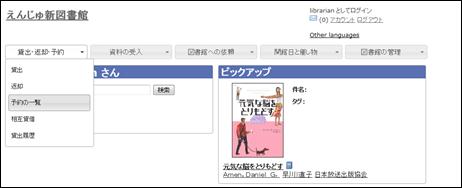
- 右メニューの[予約の新規作成]をクリックします。
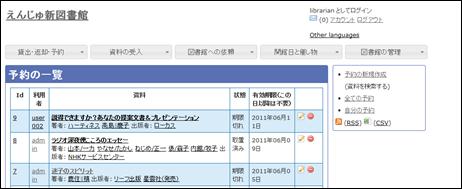
- 予約したい本の名前を検索語に入力し、[検索]をクリックします。
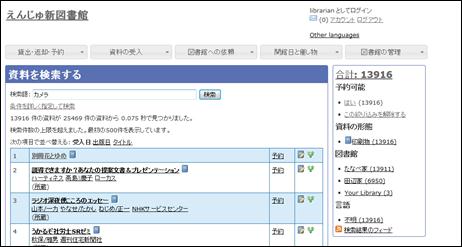
- 予約したい本が検索されたら、[予約]をクリックします。
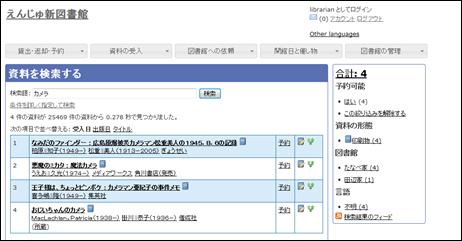
- 予約の内容を確認し、[作成]ボタンをクリックします。
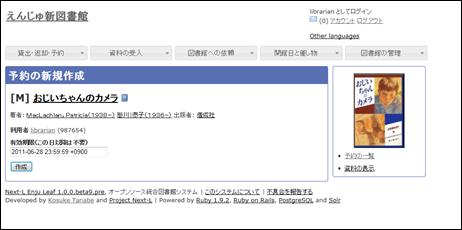
■予約の一覧を表示・印刷する
- [貸出・返却・予約]メニューから[予約の一覧]を選択します。
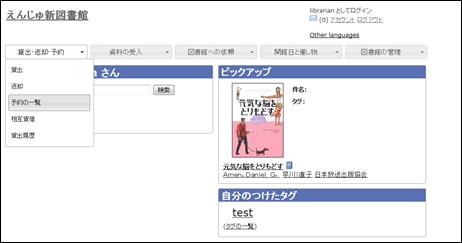
- 予約の一覧が表示されます。一覧を印刷したい場合は、右メニューの[CSV]をクリックしてCSVファイルを保存し、必要に応じてCSVファイルを印刷します。
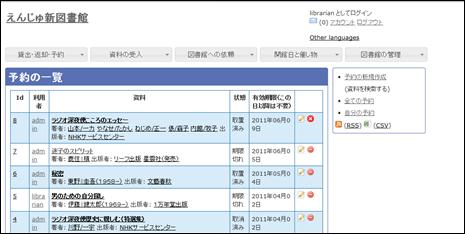
■予約の変更・取消をする
- [貸出・返却・予約]メニューから[予約の一覧]を選択します。
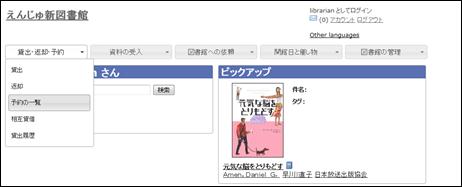
- 編集したい場合は予約の編集マークを、削除したい場合は削除マークをクリックします。
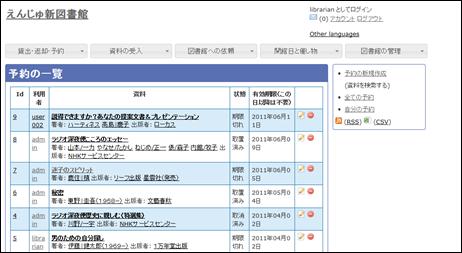
- 編集する場合は、有効期限などを変更して[予約を更新]ボタンをクリックします。
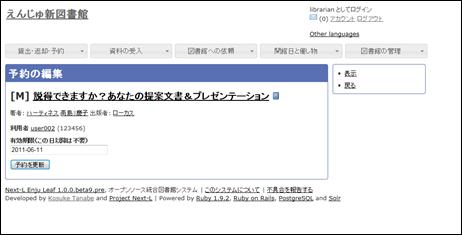
■利用者に予約資料の到着を連絡する
- その日に返却された予約資料の一覧を表示します。
【Memo】一覧には、ユーザが希望する連絡方法(メール、電話、FAX)などが表示されます。
- メールで連絡したい場合は、メールでの連絡を希望しているユーザの[メール連絡]にチェックを入れ、[メールを送信]ボタンをクリックします。
- メール以外の連絡方法を希望しているユーザについては、それぞれ個別に対応します。
資料の返却が遅れているユーザを一覧表示し、メールや電話で督促の連絡をすることができます。
- [貸出・返却・予約]メニューから[貸出履歴]をクリックします。
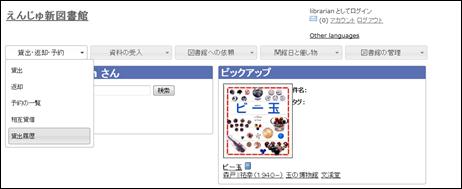
- 右メニューの[全ての貸出]をクリックします。
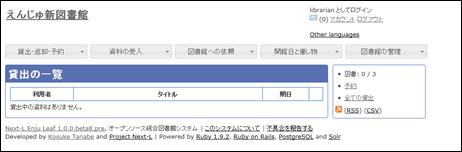
- 右メニューの[延滞]をクリックします。
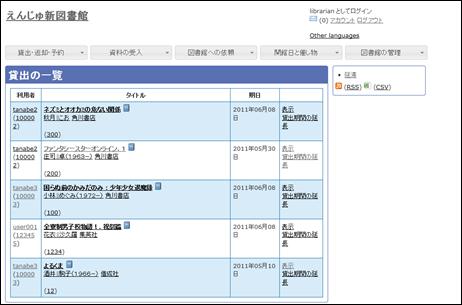
- 何日延滞している人に督促の連絡をしたいのかにより、延滞日数に数値を入力して[検索]ボタンをクリックします。
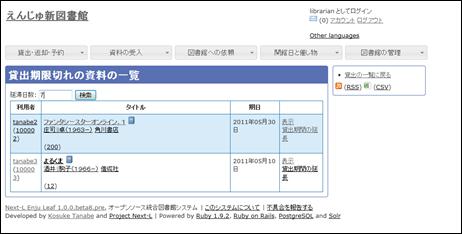
【Memo】たとえば、延滞日数に「7」と入力すると、1週間以上延滞している資料のみに絞り込まれます。
- メールで督促の連絡をする人にチェックをして、[メールを送信]をクリックします。
- 必要に応じて右メニューの[CSV]をクリックしてCSVファイルを保存し、ユーザの希望している連絡方法に従って督促の連絡をします。
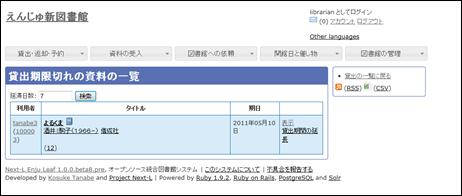
Enjuでは、NACSIS−ILL、ゆにかねっとの利用を検討しています。
Enjuでは、休館日の登録に関して、次のような機能があります。
催し物(お知らせ)の登録には、次のような機能があります。
- 催し物(お知らせ)を登録する
- カレンダーを表示する
Enjuでは、図書館の休館日を登録することができます。
- [開館日と催し物]メニューから[全ての催し物]を選択します。
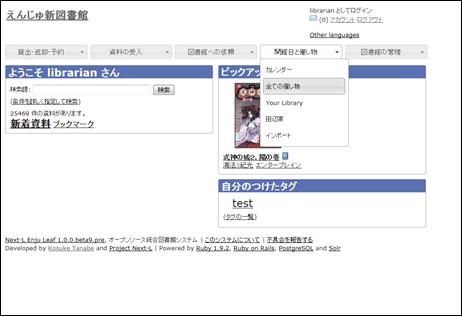
- 右メニューの[開催日と催し物の新規作成]をクリックします。
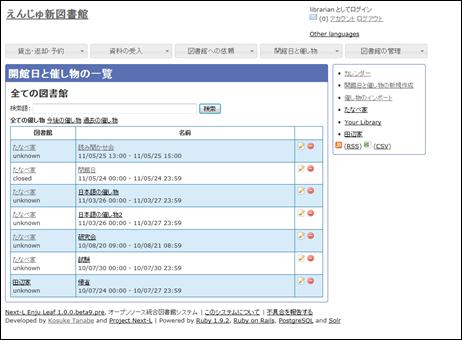
- 催し物の種類で「closed」を選択し、開始時刻で休館日を選択、名前に「休館日」と入力し、[終日]にチェックを入れて[開催日と催し物の新規作成]ボタンをクリックします。
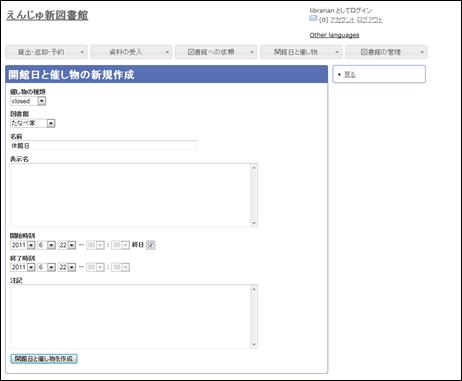
- 「開館日と催し物は正常に作成されました。」のメッセージが表示され、休館日が登録されます。
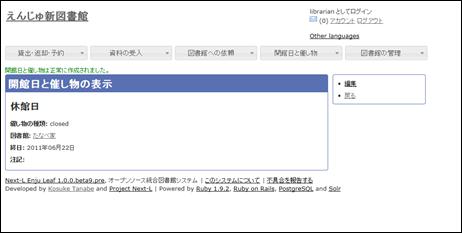
Enjuでは、図書館で行われるさまざまな催し物を登録し、カレンダーに表示できます。
■手動で催し物を登録する
- [開館日と催し物]メニューから[全ての催し物]を選択します。
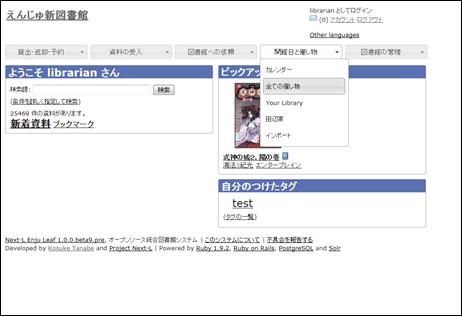
- 右メニューの[開催日と催し物の新規作成]をクリックします。
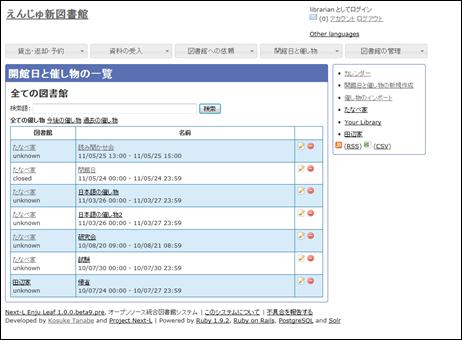
- 催し物の種類で「unknown」を選択し、名前や開始時刻、終了時刻などを設定して、[開催日と催し物の新規作成]ボタンをクリックします。
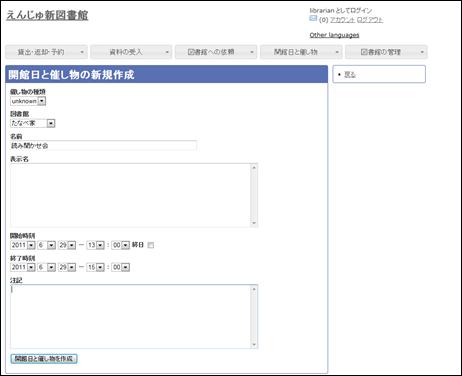
- 「開館日と催し物は正常に作成されました。」のメッセージが表示され、休館日が登録されます。
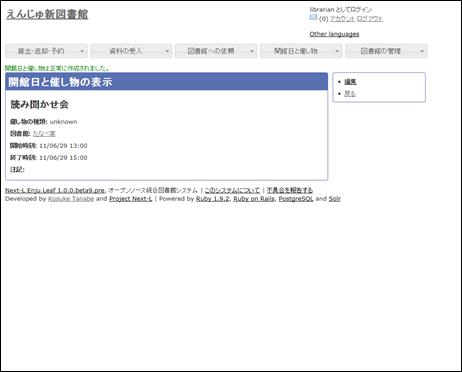
■催し物のデータをインポートする
- [開館日と催し物]メニューから[インポート]を選択します。
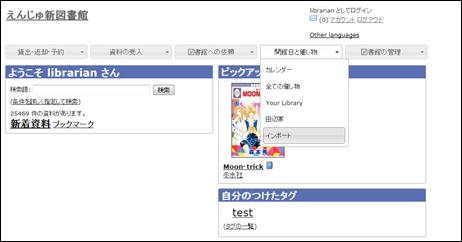
- [参照]ボタンをクリックしてインポートしたいファイルを選択し、[催し物ファイルのインポートを作成]ボタンをクリックします。
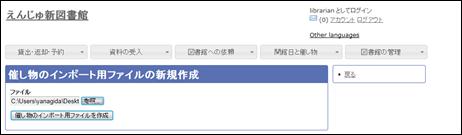
- 「催し物ファイルのインポートは正常に作成されました。」のメッセージが表示され、催し物のデータがインポートされます。
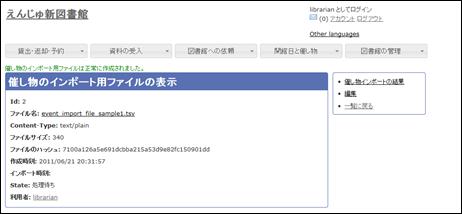
開館日や催し物などの情報を、カレンダーとして表示することができます。
- [開館日と催し物]メニューから[カレンダー]を選択します。
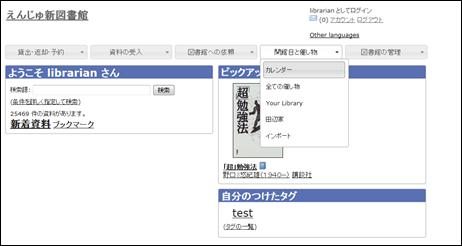
- カレンダーが表示されます。
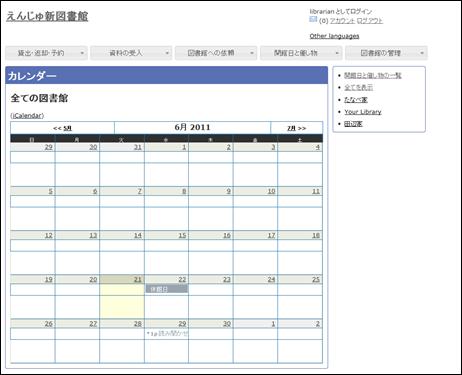
【Memo】カレンダーの日付部分をクリックすると、「開催日と催し物の新規作成」の画面が開き、開館日や催し物を新規で追加したり編集したりできます。
利用者からのレファレンス(質問)にもEnjuで対応できます。
Enjuに登録されていないレファレンスは、国立国会図書館のレファレンス協同データベースを検索することで、より多くのレファレンスを参照することができます。
- レファレンスを検索する
- 国立国会図書館のレファレンス協同データベースを検索する
Enjuでは、利用者から送られてきた質問(レファレンス)に、回答を付けることができます。
- [図書館への依頼]メニューから[質問(レファレンス)]を選択します。
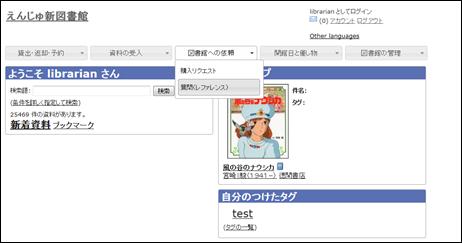
- 検索語で質問(レファレンス)検索するか、右メニューの[全ての質問]をクリックします。
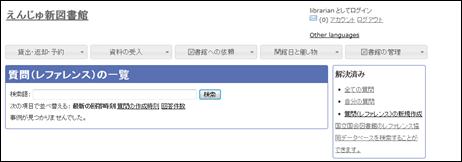
- 回答したい質問(レファレンス)をクリックします。
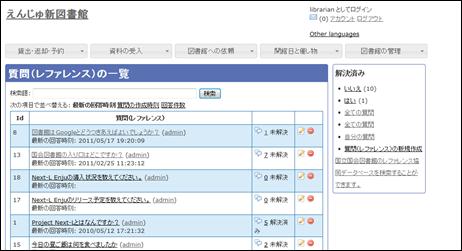
- 右メニューの[この質問に答える]をクリックします。
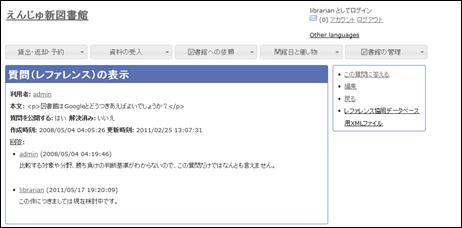
- 本文に回答を入力し、[回答を作成]ボタンをクリックします。
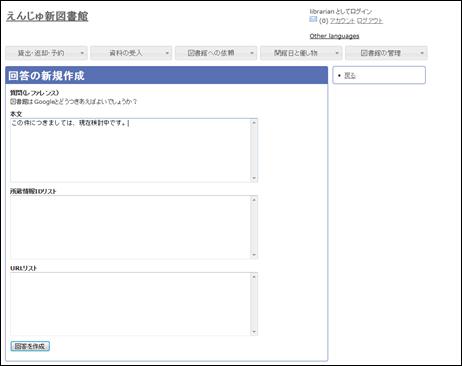
- 「回答は正常に作成されました。」のメッセージが表示され、回答が登録されます。
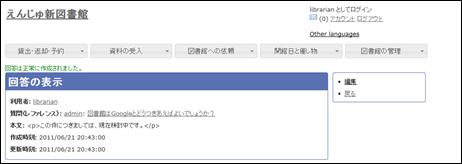
Enjuに登録されたレファレンスを検索します。登録されていないレファレンスは、国立国会図書館のレファレンス協同データベースから検索できます。
- [図書館への依頼]メニューから[質問(レファレンス)]を選択します。
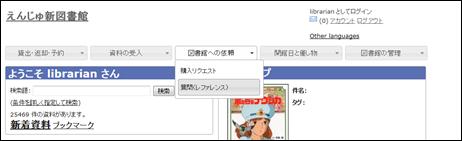
- 検索語を入力して[検索]ボタンをクリックします。
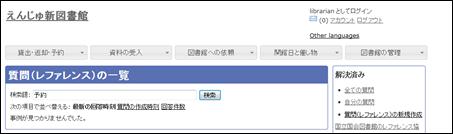
- 検索結果が表示されます。
- さらに国立国会図書館カンファレンス協同データベースを検索する場合は、[カンファレンス共同データベースを検索]をクリックします。
- 検索されたデータが表示されます。
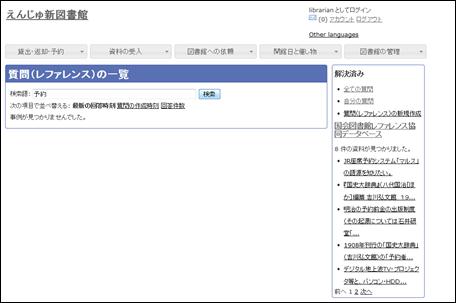
Enjuを利用した資料の検索方法には、演算子やフィールド名を直接入力して検索する方法と、該当のテキストボックスに検索語入力する方法があります。
- キーワードで検索する
- 条件を詳しく指定して検索する
- 演算子やフィールド名を使って検索をする
資料を指定したキーワードで検索できます。
- トップページの検索語にキーワードを入力し、[検索]ボタンをクリックします。
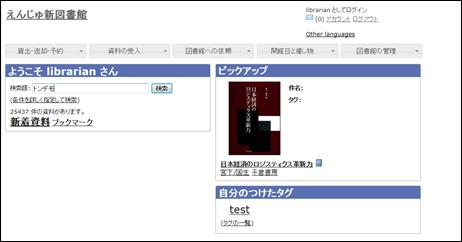
- キーワードに該当する資料が検索されます。
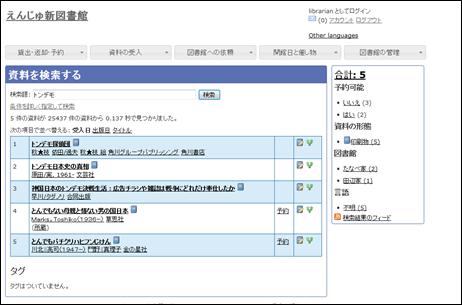
【Memo】スペースで区切りながらキーワードを入力すると、複数のキーワードに一致する資料を検索できます。
条件を詳しく指定して、資料を検索することもできます。
- トップページの[(条件を詳しく指定して検索)]をクリックします。
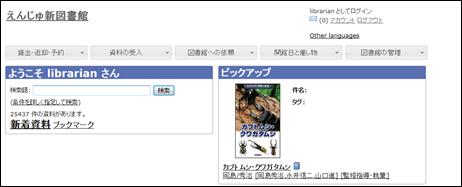
- 複数の条件を指定して[検索]ボタンをクリックします。
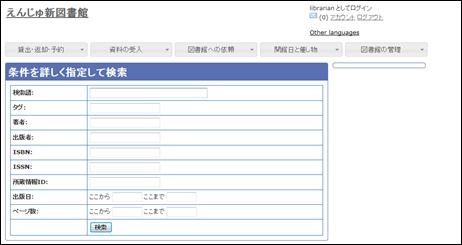
「AND」や「OR」などの演算子と、フィールド名を組み合わせた検索式を作成すると、より高度な検索が行えます。
書架のバーコードなどを読み込んで作成した蔵書点検用のファイルを、Enjuに登録されたデータと照合し、蔵書点検を行うことができます。
書架のバーコードを読み込んで作成した蔵書点検用のファイルを、Enjuに取り込みます。
- [図書館の管理]メニューから[システムの設定]を選択します。
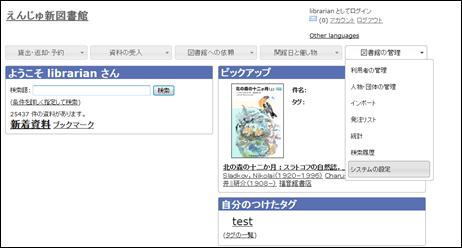
- [資料]グループの[蔵書点検]をクリックします。
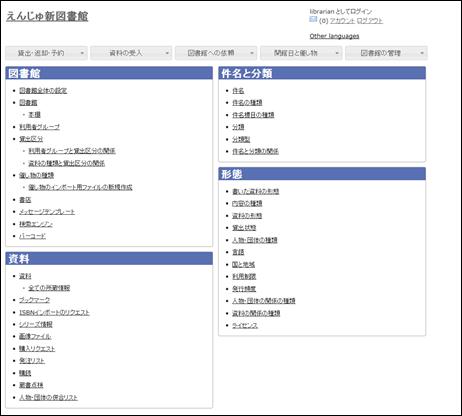
- 右メニューの[蔵書点検ファイルの新規作成]を選択します。
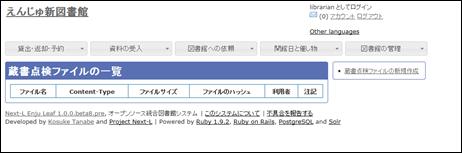
- [参照]ボタンをクリックします。
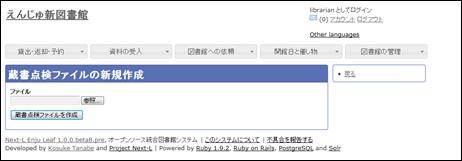
- インポートしたいファイルを指定し、[開く]をクリックします。
- [蔵書点検ファイルを作成]ボタンをクリックします。
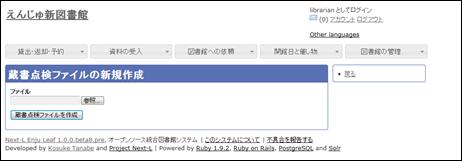
- 「蔵書点検ファイルは正常に作成されました。」のメッセージが表示され、蔵書点検ファイルが取り込まれます。
取り込んだ蔵書点検用のファイルのデータを、Enjuのデータと照合します。
- [図書館の管理]メニューから[システムの設定]を選択します。
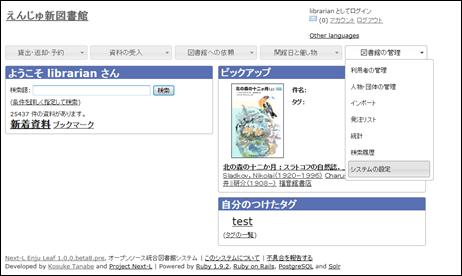
- [資料]グループの[蔵書点検]をクリックします。
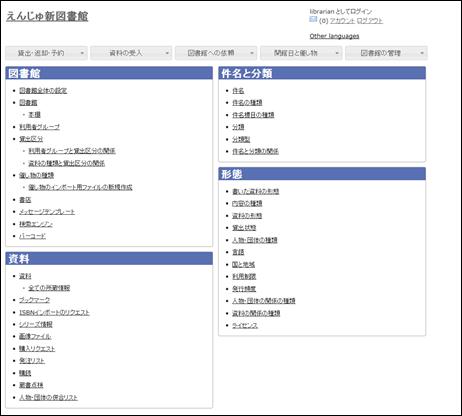
- 右メニューの[蔵書点検を行う]を選択します。
- [参照]ボタンをクリックします。
- 蔵書点検ファイルを指定し、[開く]をクリックします。
- 蔵書点検を行う書架の範囲を設定します。
- [蔵書点検を行う]ボタンをクリックします。
- 蔵書点検の結果が表示されます。
現在のEnjuでは、ブックマーク回数の統計を取ることができます
現在のEnjuでは、利用者別と資料別に、貸出の統計を取ることができます
現在のEnjuでは、利用者別と資料別で予約の統計を取ることができます
Enjuでは、ブックマークの回数の統計を取ることができます。
- [図書館の管理]メニューから[統計]を選択します。
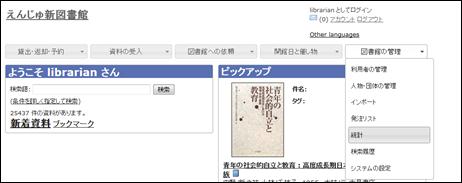
- [ブックマーク回数]をクリックします。
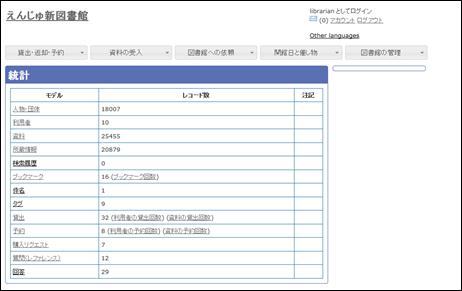
- 右メニューの[ブックマーク統計の新規作成]をクリックします。
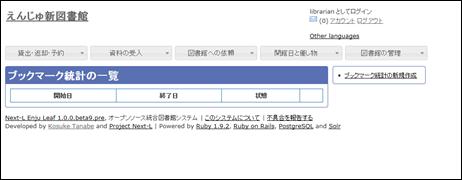
- 統計期間を設定して[ブックマーク統計を作成]をクリックします。
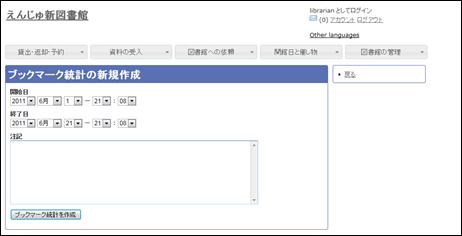
- 「ブックマーク統計は正常に作成されました。」のメッセージが表示され、ブックマーク統計データが作成されます。
右メニューの[CSV]をクリックし、統計データを保存します。
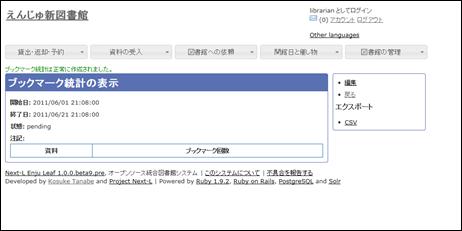
Enjuでは、利用者別と資料別で貸出の統計を取ることができます。
■利用者別貸出統計を取る
- [図書館の管理]メニューから[統計]を選択します。
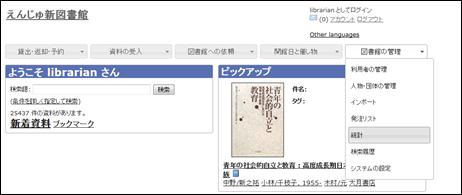
- [利用者の貸出回数]をクリックします。
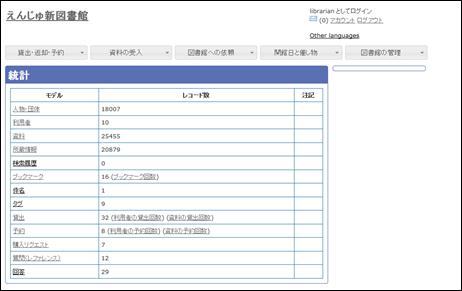
- 右メニューの[利用者別貸出統計の新規作成]をクリックします。
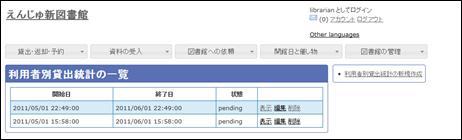
- 統計期間を設定して[利用者別貸出統計を作成]をクリックします。
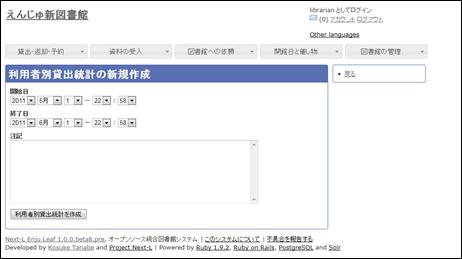
- 「利用者別貸出統計は正常に作成されました。」のメッセージが表示され、利用者別貸出統計データが作成されます。右メニューの[CSV]をクリックし、統計データを保存します。
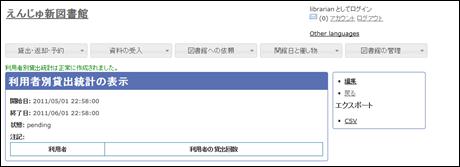
■資料別貸出統計を取る
- [図書館の管理]メニューから[統計]を選択します。
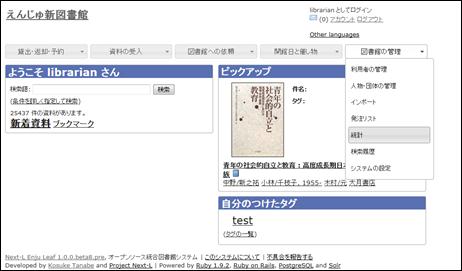
- [資料の貸出回数]をクリックします。
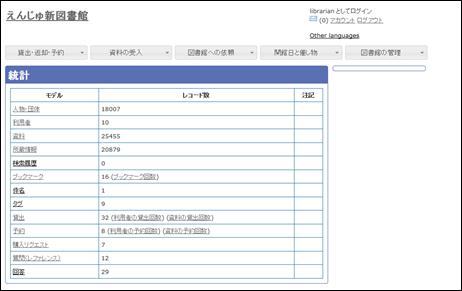
- 右メニューの[資料別貸出統計の新規作成]をクリックします。
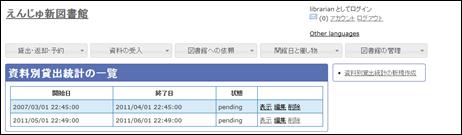
- 統計期間を設定して[資料別貸出統計を作成]をクリックします。
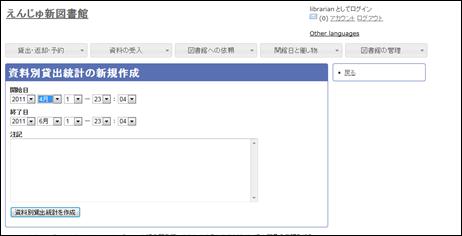
- 「資料別貸出統計は正常に作成されました。」のメッセージが表示され、資料別貸出統計データが作成されます。
右メニューの[CSV]をクリックして統計データを保存します。
Enjuでは、利用者別と資料別に、予約の統計を取ることができます。
■利用者別貸出統計を取る
- [図書館の管理]メニューから[統計]を選択します。
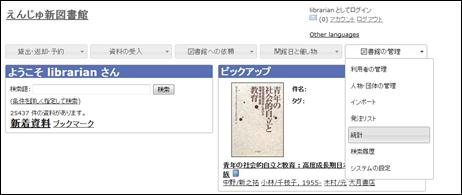
- [利用者の予約回数]をクリックします。
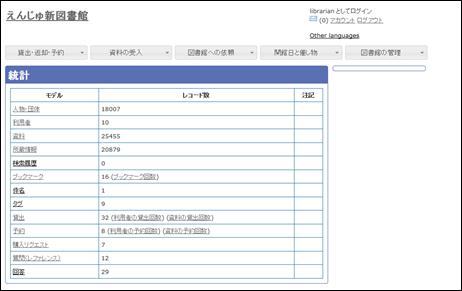
- 右メニューの[利用者別予約統計の新規作成]をクリックします。
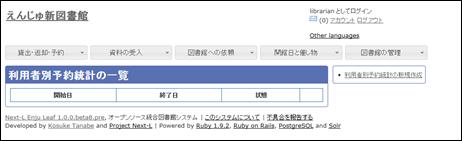
- 統計期間を設定して[利用者別予約統計を作成]をクリックします。
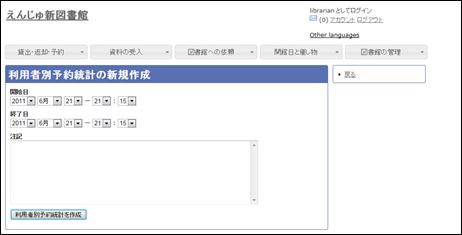
- 「利用者別予約統計は正常に作成されました。」のメッセージが表示され、利用者別予約統計データが作成されます。
右メニューの[CSV]をクリックし、統計データを保存します。
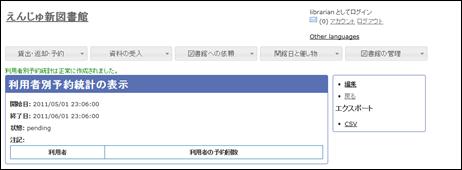
■資料別貸出統計を取る
- [図書館の管理]メニューから[統計]を選択します。
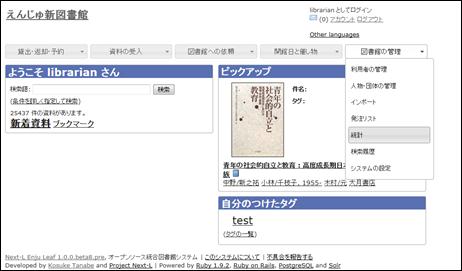
- [資料の予約回数]をクリックします。
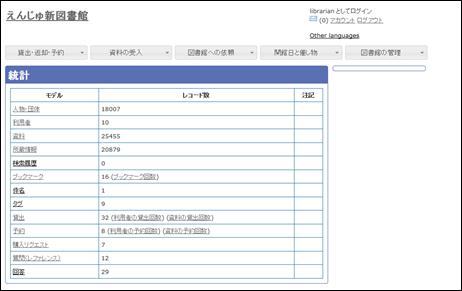
- 右メニューの[資料別予約統計の新規作成]をクリックします。
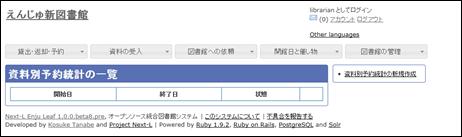
- 統計期間を設定して[資料別予約統計を作成]をクリックします。
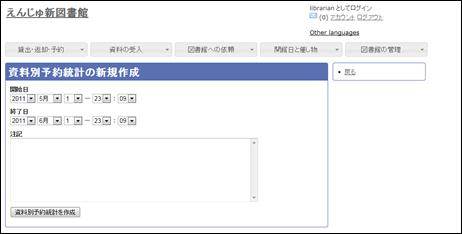
- 「資料別予約統計は正常に作成されました。」のメッセージが表示され、資料別予約統計データが作成されます。
右メニューの[CSV]をクリックして統計データを保存します。
Enjuではさまざまなバーコード印刷機能やブックマークなど、図書館の運用に便利な機能が搭載されています。
- バーコードや背表紙ラベルを印刷する
- ブックマークを活用する
Enjuでは、資料に貼るバーコードや背表紙ラベルを印刷できます。
■バーコード印刷する
Enjuでは、資料に貼るバーコードを印刷できます。
■背表紙ラベルを印刷する
Enjuでは、資料の背表紙に貼るラベルを印刷できます。
頻繁に閲覧する資料は、ブラウザの「ブックマーク」と同様に、Enjuでも「ブックマーク」として登録しておくことができます。
■ブックマークを追加する
- [図書館の管理]メニューの[システムの設定]を選択します。
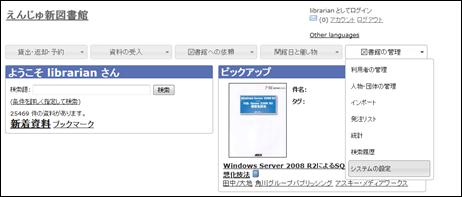
- [資料]グループの[資料]をクリックします。
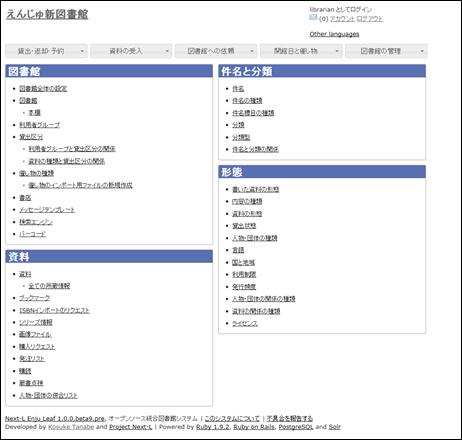
- 検索機能を使うなどして、ブックマークしたい資料を探します。
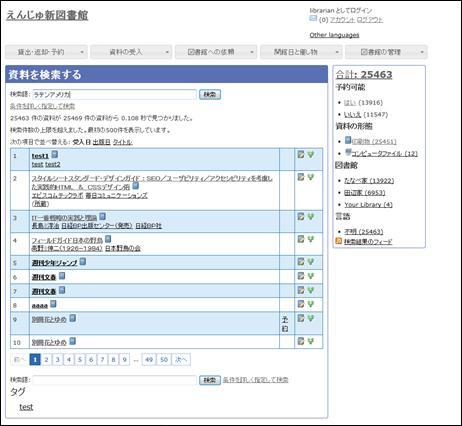
- ブックマークしたい資料をクリックします。
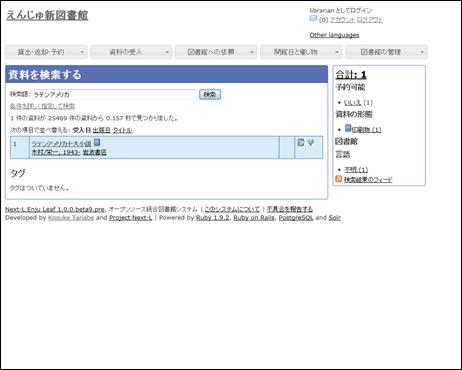
- 目的の資料を表示し、右メニューの[ブックマークに追加する]をクリックします。
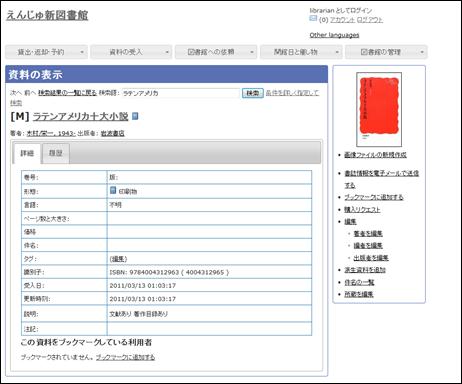
- 必要に応じてタグなどを入力し、[ブックマークを作成]ボタンをクリックします。
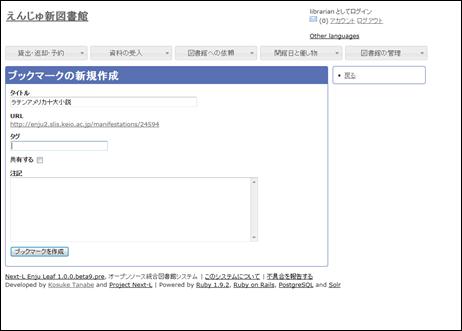
- 「ブックマークは正常に作成されました。」のメッセージが表示され、ブックマークが作成されます。
■ブックマークを表示する
- トップページの[ブックマーク]をクリックします。
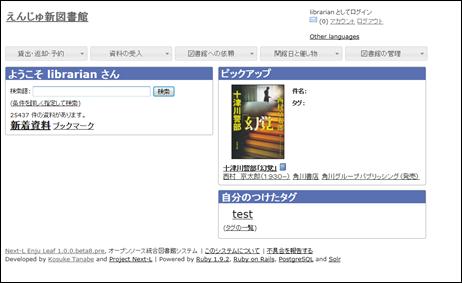
- ブックマークの一覧が表示されます。
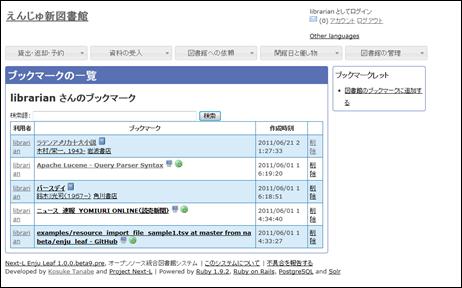
【Memo】ブックマークの数が多い場合は、検索語でブックマークを絞り込むことができます。また、登録されたブックマークを削除したい場合は、[削除]をクリックします。